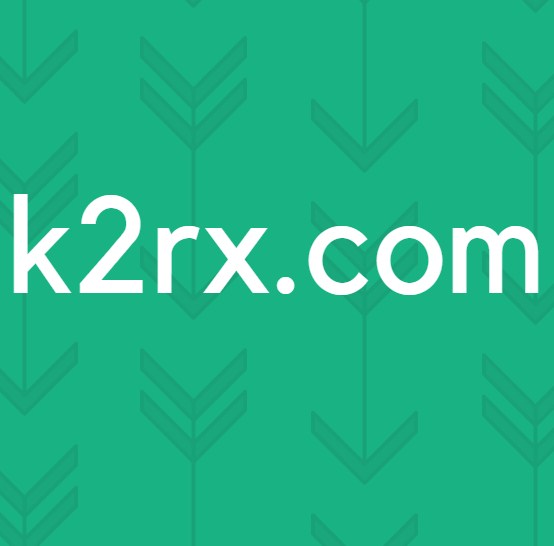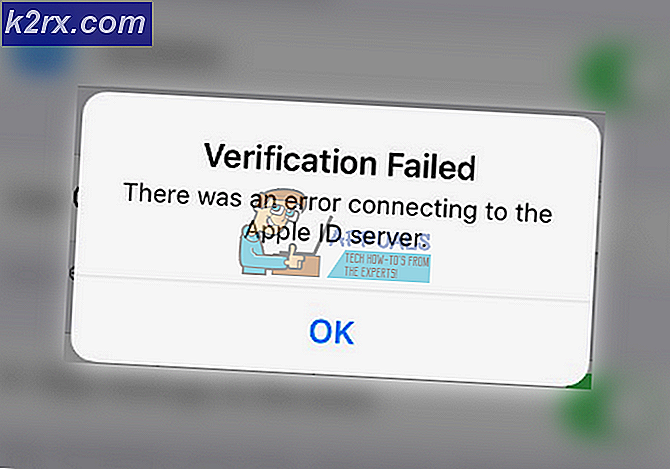Hur fixar jag Outlook-fel 0x80040119 i Windows?
Flera Windows-användare får 0x80040119-fel när de försöker skapa ett konto i Outlook eller efter att ett e-postmeddelande misslyckats. I de flesta rapporterade fall inträffar problemet med IMAP-e-postkonton och berörda användare rapporterar att detta fel hindrar dem från att skicka eller ta emot e-post från just den e-postadressen. Problemet är inte exklusivt för en viss Windows-version eftersom det bekräftas att det förekommer i Windows 10, Windows 8.1 och Windows 7.
Vad orsakar Outlook-felet 0x80040119?
Vi undersökte just detta problem genom att titta på olika användarrapporter och genom att analysera flera olika reparationsstrategier som rekommenderades av andra användare som tidigare har lyckats åtgärda problemet. Som det visar sig är det känt att flera olika scenarier orsakar just detta felmeddelande. Här är en lista med potentiella synder som kan vara ansvariga för att utlösa 0x80040119-felkoden:
Om du för närvarande hanterar den här felkoden och letar efter en lönsam lösning som tar hand om den, kommer den här artikeln att ge dig flera olika felsökningsguider. Nedan hittar du en samling rekommenderade korrigeringar som andra användare i liknande situation framgångsrikt har använt för att fixa 0x80040119-felet.
Om du vill vara så effektiv som möjligt, rekommenderar vi att du följer instruktionerna nedan i samma ordning som vi ordnade dem (efter svårighetsgrad och effektivitet). Så småningom bör du snubbla över en lösning som tar hand om problemet oavsett den skyldige som orsakar problemet.
Låt oss börja!
Metod 1: Använda reparationsverktyget för inkorg
Som det visar sig, den vanligaste orsaken som kommer att sluta utlösa 0x80040119-fel är en inkonsekvens med din Outlook (.PST) -fil. Om den här filen berörs av korruption kan din e-post förhindras från att kommunicera med e-postservern.
Flera berörda användare har kunnat lösa problemet genom att fixa .PST-filen med reparationsverktyget för inkorgen och starta om datorn. Efter att ha gjort detta kunde de skicka och ta emot e-post utan att se den fruktansvärda felkoden.
Det här verktyget ingår i alla Outlook-versioner, men platsen varierar beroende på vilken version du har installerat. För att hålla sakerna enkla kommer vi att visa dig ett sätt att använda reparationsverktyget för inkorgen för att reparera .PST-filen som fungerar allmänt (oavsett din Outlook-version).
Notera: Denna fix är endast tillämplig på Microsoft Outlook 2013 och senare. Om du har en äldre Outlook-version fungerar stegen nedan INTE för dig. I det här fallet går du direkt ner till metod 2.
Här är en snabbguide om hur du reparerar Outlook (.PST) -fil med reparationsverktyget för inkorgen:
- Se till att Outlook och tillhörande appar är helt stängda.
- Besök denna länk (här) för att ladda ner reparationsverktyget för inkorg och vänta tills nedladdningen är klar.
- Dubbelklicka på verktygsstartaren. När du kommer till den första skärmen klickar du på Avancerad hyperlänk och markera sedan rutan för Tillämpa reparationer automatiskt. Klicka sedan Nästa för att gå över till nästa skärm.
- Vänta tills skanningen är klar för att avgöra problemen med din Outlook .PST-fil. Om några inkonsekvenser upptäcks rekommenderar den automatiskt hållbara reparationsstrategier.
- När du kommer till reparationsfönstret för Microsoft Outlook, klicka på Bläddra, navigera sedan till den plats där .PST-filen lagras.
Notera: Om du inte vet var du befinner dig. PST-fil, kom ihåg att standardplatsen är C: \ Users \ \ AppData \ Local \ MicrosoftOutlook.Om du inte har sparat den på en anpassad plats borde du kunna hitta den där.
- När processen är klar startar du Outlook igen och ser om problemet nu är löst.
Om du fortfarande ser 0x80040119-felnär du försöker utföra en åtgärd med ditt anslutna e-postmeddelande, gå ner till nästa metod nedan.
Metod 2: Reparera hela Office-installationen
Om du har bekräftat att problemet inte orsakas av en skadad .PST-fil är det troligt att du har att göra med någon form av filkorruption i din Office-installation som begränsar Outlook-appens funktionalitet.
Flera Windows-användare som befann sig i ett liknande scenario har lyckats få problemet löst genom att reparera hela Office-installationen med hjälp av den inbyggda funktionen. Om du nyligen märkt tecken på att din Office-installation kan ha ändrats (ett objekt i karantän eller något startfel relaterat till Office) bör du se till att din Office-installation inte skadas genom att reparera den via Program och funktionerfönster.
Här är en snabbguide om hur du reparerar Office-installationen för att lösa Outlook-felet 0x80040119:
- Tryck Windows-tangent + R att öppna upp en Springa dialog ruta. Skriv sedan “Appwiz.cpl” inuti textrutan och tryck Stiga på för att öppna upp Program och funktioner.
- När du väl är inne i Program och funktioner på skärmen, rulla ner genom listan över applikationer för att hitta din Office-installation. När du väl ser det högerklickar du på det och väljer Förändra från den nyligen visade snabbmenyn.
Notera: Om du uppmanas av UAC (användarkontokontroll) när du klickar på Förändra, klick Ja att bevilja administrativa privilegier.
- När du lyckas komma in i reparationsmenyn klickar du på Snabb reparation och klicka sedan på Fortsätta.
Notera: Tänk på att den här menyn kan visas annorlunda beroende på din Office-installation på din skärm.
- När processen är klar startar du om datorn och ser om problemet löses vid nästa systemstart.
Om du har reparerat din kontorsinstallation och fortfarande stöter på 0x80040119,gå ner till nästa metod nedan.
Metod 3: Reparera kontot via kontoinställningar
Om du använder en e-postklient från tredje part med Outlook (som Yahoo eller Gmail), kan du stöta på 0x80040119fel på grund av inkonsekvens som gjorde att e-postmeddelandet fastnade i ett limbo-tillstånd - när detta händer kan du inte skicka eller ta emot e-postmeddelanden från e-postklienten från tredje part.
Andra användare som tidigare mött denna situation har rapporterat att de har kunnat åtgärda problemet helt genom att reparera det berörda kontot med Kontoinställnings-menyn.
Om detta scenario är tillämpligt och du använder en e-postklient från tredje part, följ instruktionerna nedan för att se om du kan reparera det med kontoinställningsmenyn i Outlook:
- Öppna Outlook och klicka på Fil från menyfältet högst upp.
- Gå sedan till höger meny och klicka på Kontoinställningar> Kontoinställningar.
- När du väl är inne i Kontoinställningar menyn väljer du E-post fliken först. Välj sedan det e-postmeddelande som orsakar felet och klicka på Reparera knapp.
- Följ instruktionerna på skärmen för att slutföra reparationen, starta sedan om datorn och se om problemet löses vid nästa systemstart.
Om du fortfarande stöter på 0x80040119fel, gå ner till nästa metod nedan.
Metod 4: eliminera AV-störningar från tredje part (om tillämpligt)
Som det visar sig finns det några fall där problemet slutligen orsakades av en överskyddande tredjepartssvit. I dessa fall bekräftades det att Outlook förhindrades från att kommunicera med e-postservern av en säkerhetspaket.
Flera tredjepartssviter är kända för att orsaka just detta problem i Windows 10, Windows 8.1 och Windows 7- McAfee och Kaspersky är bland de mest anklagade säkerhetssviterna från tredje part.
Om detta scenario är tillämpligt bör du kunna lösa 0x80040119fel genom att avinstallera säkerhetspaket från tredje part och ta bort eventuella kvarvarande filer som kan störa din e-postklient. Om du bekräftar att en AV-svit från tredje part orsakade problemet kan du leta efter en mildare eller återgå till den inbyggda skyddssviten (Windows Defender).
Här är en snabbguide för att avinstallera säkerhetspaketet utan att lämna kvar kvarvarande filer som fortsätter att producera detta fel:
- Tryck Windows-tangent + R att öppna upp en Springa dialog ruta. Nästa gång du är inne i Springa rutan, typ “Appwiz.cpl” inuti textrutan och tryck Stiga på för att öppna upp Program och funktioner meny.
- När du väl är inne i Program och funktioner , bläddra ner genom listan över installerade applikationer och hitta säkerhetspaketet som du misstänker att det skapar problemet. När du väl ser det högerklickar du på det och väljer Avinstallera från snabbmenyn för att starta avinstallationsprocessen.
- Starta om datorn när installationen är klar. När nästa startsekvens är klar följer du den här artikeln (här) för att ta bort eventuella kvarvarande filer som fortfarande kan orsaka störningar.
- Upprepa åtgärden som tidigare producerade 0x80040119fel och se om problemet nu är löst.