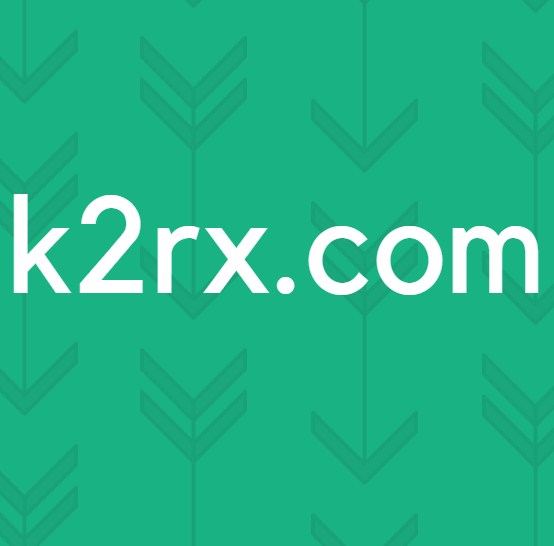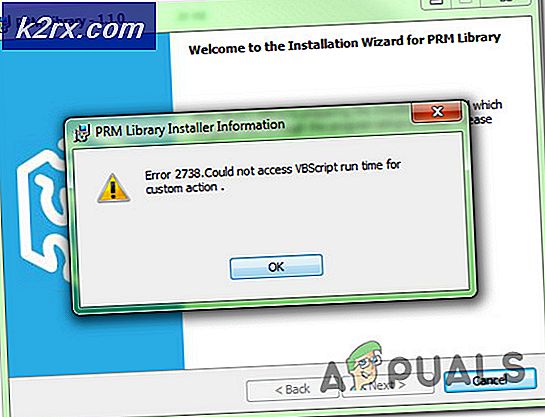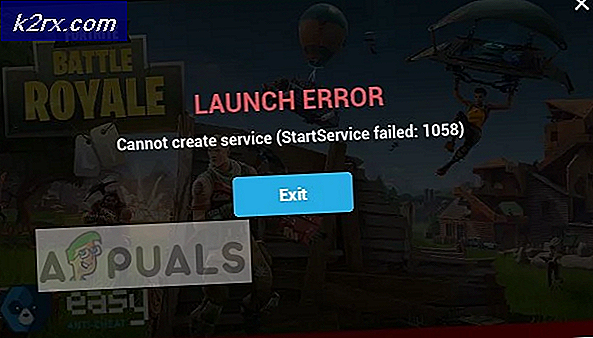Fix: Windows 10 fast i välkomstskärmen
Tidigare i år beslutade Microsoft att hoppa över Windows 9 och introducera den senaste iterationen av Windows operativsystemet i form av Windows 10. Windows 10 är utan tvekan den bästa versionen av operativsystemet som någonsin har skapats, men som alla dess föregångare, det är inte utan sina egna egenskaper och fel. Ett av de vanligaste problemen som Windows 10-användare är benägna att möta är att datorn sitter fast på en helt oansvarig välkomstskärm.
Välkomstskärmen är gränssnittet som användare av Windows 10 använder för att logga in på datorn via någon av de konton som de har skapat på den. Att se sin dator fast på Välkommen-skärmen är inte bara ganska vanligt men det är också en mycket upprörande, eftersom den lämnar den drabbade datorn helt oanvändbar. Allt från en felaktig systemuppdatering till något annat mjukvaruproblem kan orsaka att en Windows 10-dator fastnar på välkomstskärmen, och det här problemet är också känt att det ibland uppstår helt ur det blå. Oavsett orsaken måste dock datorer som påverkas av detta problem åtgärdas, och den mest kända sättet att göra det är att prova en Startup Repair. Följande är alla steg du behöver följa för att fixa en Windows 10-dator som sitter fast på välkomstskärmen:
Metod 1: Använda automatisk reparation
- Ligger längst ner till vänster på välkomstskärmen är en kraft Det första du behöver göra är att klicka på den här knappen.
2. Håll ned Shift- tangenten på tangentbordet genom att klicka på Starta om från menyn som dyker upp över strömbrytaren
3. I menyn Avancerad återställningsalternativ som visas på skärmen klickar du på Felsök .
4. Klicka på Avancerade alternativ .
5. Slutligen, klicka på Startup Repair . Beroende på vilken version av Windows 10 som datorn är igång kan det här alternativet visas som Automatisk reparation .
Metod 2: Inaktivera alla anslutna enheter
En vanlig lösning på problemet är att koppla bort alla externt anslutna enheter från datorn. Dessa inkluderar musen, tangentbordet, högtalarna, Bluetooth-högtalarna, USB-donglarna, USB Wi-Fi-adaptrar etc. När det är dags att ange dina uppgifter, dvs. att logga in på ditt konto, bara pluggar du in tangentbordet och matar in data.
Metod 3: Koppla från Internet
I vissa fall orsakar anslutning till internet problemet. Din dator försöker ständigt ansluta till internet och om det inte är tillåtet tillgång, sitter du fast på välkomstskärmen. Se till att du inte är ansluten till internet innan du fortsätter att logga in.
PRO TIPS: Om problemet är med din dator eller en bärbar dator, bör du försöka använda Reimage Plus-programvaran som kan skanna förvaret och ersätta korrupta och saknade filer. Detta fungerar i de flesta fall där problemet uppstått på grund av systemkorruption. Du kan ladda ner Reimage Plus genom att klicka härMetod 4: Använda en startbar CD / USB och reparation
Om alla ovanstående metoder inte fungerar kan du reparera din dator med ett startbart media. Om du redan har media närvarande kan du använda det. I annat fall ta en ny DVD / USB med tillräckligt med utrymme (större än 7 GB) och använd det för att skapa det startbara media. Observera att allt innehåll som finns i ditt medium kommer att raderas så sätt tillbaka dem säkert innan du fortsätter.
- Du kontrollerar vår artikel om hur du skapar ett startbart media . Det finns två sätt: genom att använda media skapande verktyg av Microsoft och genom att använda Rufus.
- När du har skapat media, sätt in det och starta datorn med den. Du kan uppnå detta genom att ange BIOS-inställningar på datorn och ställa in uppstartsprioriteten för USB- eller DVD-enhet till det högsta. På detta sätt föredrar datorn att starta från media istället för Windows-presentationen på hårddisken.
- När installationsfönstret kommer fram väljer du Reparera din dator i nedre vänstra sidan av skärmen.
- Klicka på Felsök när nästa fönster visas.
- Klicka på Starta reparation .
- Välj nu operativsystemet du vill reparera. Det är Windows 10 i det här fallet.
- Vänta på processen för att slutföra och starta om datorn.
Metod 5: Running System Kontroller med Command Prompt
En annan anledning till att Windows kan fastna på välkomstskärmen är det för korrupta systemfiler på din dator. Vi kan köra några kontroller på din maskin och se om det finns några skillnader.
- Sätt i installationsmediet i datorn och gå in i reparationsläget enligt beskrivningen i lösningen ovan.
- Klicka på Felsök och välj Kommandoprompt i nästa fönster som visas.
- Ange följande kommandon i kommandotolken och vänta tills alla scanningar är klara. Observera att detta kan ta lite tid eftersom alla dina systemfiler kontrolleras.
sfc / scannow
chkdsk c: / f / r
bootrec / fixmbr
bootrec / fixboot
bootrec / scanos
bootrec / rebuildbcd
Obs! Om du får felmeddelandet efter de följande metoderna, kan Automatisk reparation inte reparera datorn, se vår artikel om hur du kan Automatisk reparation inte kunde reparera din dator.
Om alla ovanstående lösningar inte fungerar kan du starta i säkert läge, kopiera alla befintliga data och installera om Windows 10.
PRO TIPS: Om problemet är med din dator eller en bärbar dator, bör du försöka använda Reimage Plus-programvaran som kan skanna förvaret och ersätta korrupta och saknade filer. Detta fungerar i de flesta fall där problemet uppstått på grund av systemkorruption. Du kan ladda ner Reimage Plus genom att klicka här