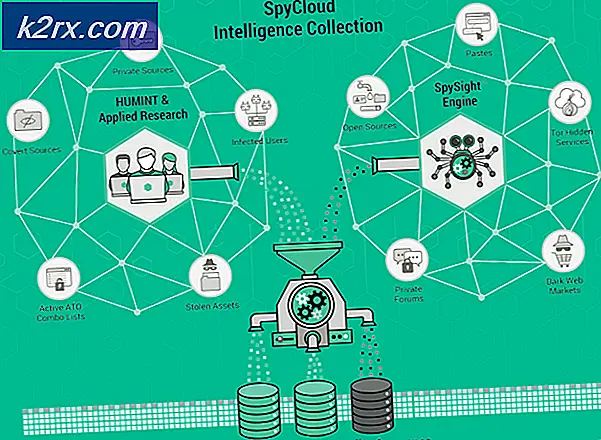Fix: Windows 10 Video Problem
Om du är en av de användare som inte kan strömma videor på YouTube eller Netflix, särskilt efter uppgradering till Windows 10, är du på rätt ställe. Det finns många användare som har upplevt det här problemet med Windows 10. Dina videor kommer inte att strömma och du kommer kontinuerligt att se laddningsmärket. Din video kan också fastna vid den första ramen. Dina nedladdade eller lokala videor ska dock vara bra. Problemet kan vara på alla webbläsare eller på en viss webbläsare.
Problemet kan orsakas av flera saker. De flesta orsakerna rör sig kring grafiken och videospelaren. Du kan ha föråldrade eller oförenliga drivrutiner. Problemet kan orsakas av hårdvaruacceleration. MS Silverlight kan också vara den skyldige bakom denna videostreaming problem. Så kort sagt, antingen är några inställningar ändrade eller dina gamla drivrutiner / program är inte kompatibla.
Så här är en lista över metoder som hjälper dig att lösa ditt problem med videostreaming.
Metod 1: Ändra strömalternativ
Det kan tyckas udda men många användare har löst sina videostreamingsproblem genom att byta strömalternativ i sina system. Allt du behöver göra är att ändra kraftinställningarna från högpresterande till balanserade
Följ stegen nedan för att ändra dina ströminställningar
- Håll Windows-tangenten och tryck på R
- Skriv powercfg.cpl och tryck på Enter
- Välj alternativen Balanced (rekommenderas)
Detta ska omedelbart lösa problemet för dig. När du är klar stänger du fönstret och kontrollerar om strömmen fungerar bra. Om du inte ser eller känner någon förändring, starta om och kolla igen.
Metod 2: Uppgradera videospelare
Problemet kan orsakas av de föråldrade eller oförenliga versionerna av den videospelare du använder. Dessa strömmande produkter / verktyg har en direkt effekt på dina strömmande möjligheter. Så, ladda ner bara de senaste versionerna av dina videospelare för att se om det löser problemet.
Eftersom det finns många videospelare eller streaming-produkter, kan vi inte riktigt ge dig åtgärderna för att uppgradera alla dessa program. Vad du än använder, gå helt enkelt till deras officiella hemsida och leta efter de senaste drivrutinerna. Ladda ner drivrutinerna och installera dem. Dina videospelare bör också ha möjlighet att söka efter uppdateringar.
Metod 3: Inaktivera maskinvaruacceleration
Inaktivera hårdvaruacceleration har löst att utfärda för ett ton antal användare. Så försök att inaktivera hårdvaruaccelerationen och kontrollera sedan din ström.
Här är stegen för att inaktivera maskinvaruacceleration
Firefox
Det knepiga med Firefox är att dess alternativ för maskinvaruacceleration inte är synligt normalt. Du måste ändra en inställning för att göra alternativet för maskinvaruacceleration synligt och sedan inaktivera det. Så här är stegen för att inaktivera hårdvaruacceleration i Firefox.
- Öppna Firefox
- Klicka på de 3 raderna i övre högra hörnet för att öppna menyn
- Välj Val
- Bläddra ner och avmarkera alternativet Använd rekommenderade prestandainställningar i Prestandafältet
- Ett nytt alternativ Använd hårdvaruacceleration när tillgänglig kommer att visas. Avmarkera det här alternativet också
Google Chrome
- Öppna Google Chrome
- Klicka på 3 punkter i det övre högra hörnet för att öppna menyn
- Välj Inställningar
- Bläddra ner och klicka på Avancerat
- Bläddra ner och vrid av användarhastighetsaccelerationen när det är tillgängligt. Det här alternativet bör vara under Systemavsnittet
Internet Explorer / Microsoft Edge
- Håll Windows-tangenten och tryck på R
- Skriv inetcpl.cpl och tryck på Enter
- Klicka på Avancerat
- Avmarkera alternativet Använd mjukvaruutgivning istället för GPU-rendering . Det här alternativet bör vara under Accelerated Graphics i avsnittet Inställningar
- Klicka på Apply och välj Ok
När du har gjort det, starta om datorn och kontrollera om det löser problemet.
Metod 4: Ändra ljudavspelningsinställningar
Att sänka bithastigheten för ljudavspelningen löser också detta strömmande problem. Så här är stegen för att sänka ljudavspelningsinställningarna
- Högerklicka på ljudikonen från Aktivitetsfältet (nedre högra hörnet) och välj Uppspelningsenheter
- Välj din standarduppspelningsenhet . Den ska markeras med en grön cirkel med ett fäst i det.
- Välj Egenskaper (medan din standardavspelningsenhet väljs)
- Klicka på fliken Avancerat
- Välj 16 bit, 44100 Hz (CD-kvalitet) från rullgardinsmenyn i Standardformat
- Klicka på Apply och välj Ok
- Klicka på Ok igen
När du är klar, försök att spela upp videon igen. Det borde vara bra nu.
Metod 5: Uppdatera drivrutiner
Uppdatering av dina grafikdrivrutiner hjälper också till att rätta till den här situationen. Om problemet startade direkt efter uppgraderingen eller uppdateringen av Windows är det högst troligt att drivrutinerna inte är kompatibla.
Här är stegen för uppdatering av dina grafikdrivrutiner
Uppdatera drivrutiner
Följ stegen nedan för att uppdatera dina videodrivrutiner.
- Håll Windows-tangenten och tryck på R
- Skriv devmgmt.msc och tryck på Enter
- Dubbelklicka Displayadaptrar
- Högerklicka på din videoenhet / -kort och välj Uppdatera drivrutinsprogramvara
- Klicka på Sök automatiskt för uppdaterad drivrutinsprogramvara och vänta på att Windows ska uppdatera drivrutinen.
Om Windows inte hittar någon uppdaterad version kan du också manuellt kolla efter den senaste versionen av drivrutinen. Följ dessa steg för att uppdatera drivrutinen manuellt
- Håll Windows-tangenten och tryck på R
- Skriv devmgmt.msc och tryck på Enter
- Dubbelklicka Displayadaptrar
- Dubbelklicka på din videoenhet / -kort
- Klicka på fliken Driver
- Du ska kunna se drivrutinsversionen i den här fliken. Håll det här fönstret öppet och fortsätt
- Öppna din webbläsare och gå till videokorttillverkarens hemsida. I det här fallet skulle vi besöka Intels officiella webbplats.
- Sök sedan efter de senaste drivrutinerna för din enhet. Kontrollera om den senaste drivrutinsversionen som är tillgänglig på webbplatsen är densamma som den som visas på fliken drivrutiner på enheten. Om du har den gamla versionen hämta sedan den nyare versionen.
- När du har laddat ned drivrutinen dubbelklickar du på installationsfilen för att installera drivrutinen eller följer stegen 1-4 i avsnittet Uppdatera drivrutinen ovan och välj Bläddra min dator för drivrutinsprogram > Bläddra > Välj drivrutinsfil > Öppna > Nästa .
När du har gjort det, starta om datorn och ditt problem ska lösas.
PRO TIPS: Om problemet är med din dator eller en bärbar dator, bör du försöka använda Reimage Plus-programvaran som kan skanna förvaret och ersätta korrupta och saknade filer. Detta fungerar i de flesta fall där problemet uppstått på grund av systemkorruption. Du kan ladda ner Reimage Plus genom att klicka här