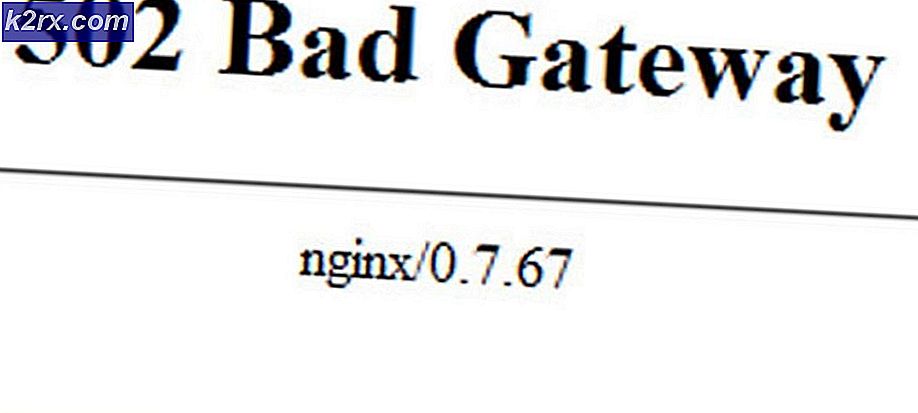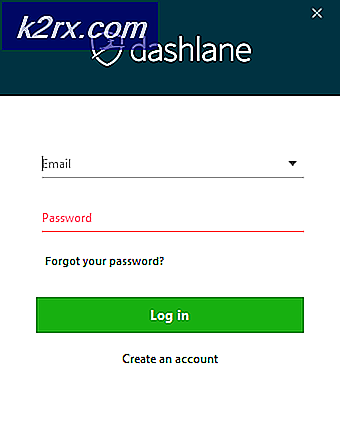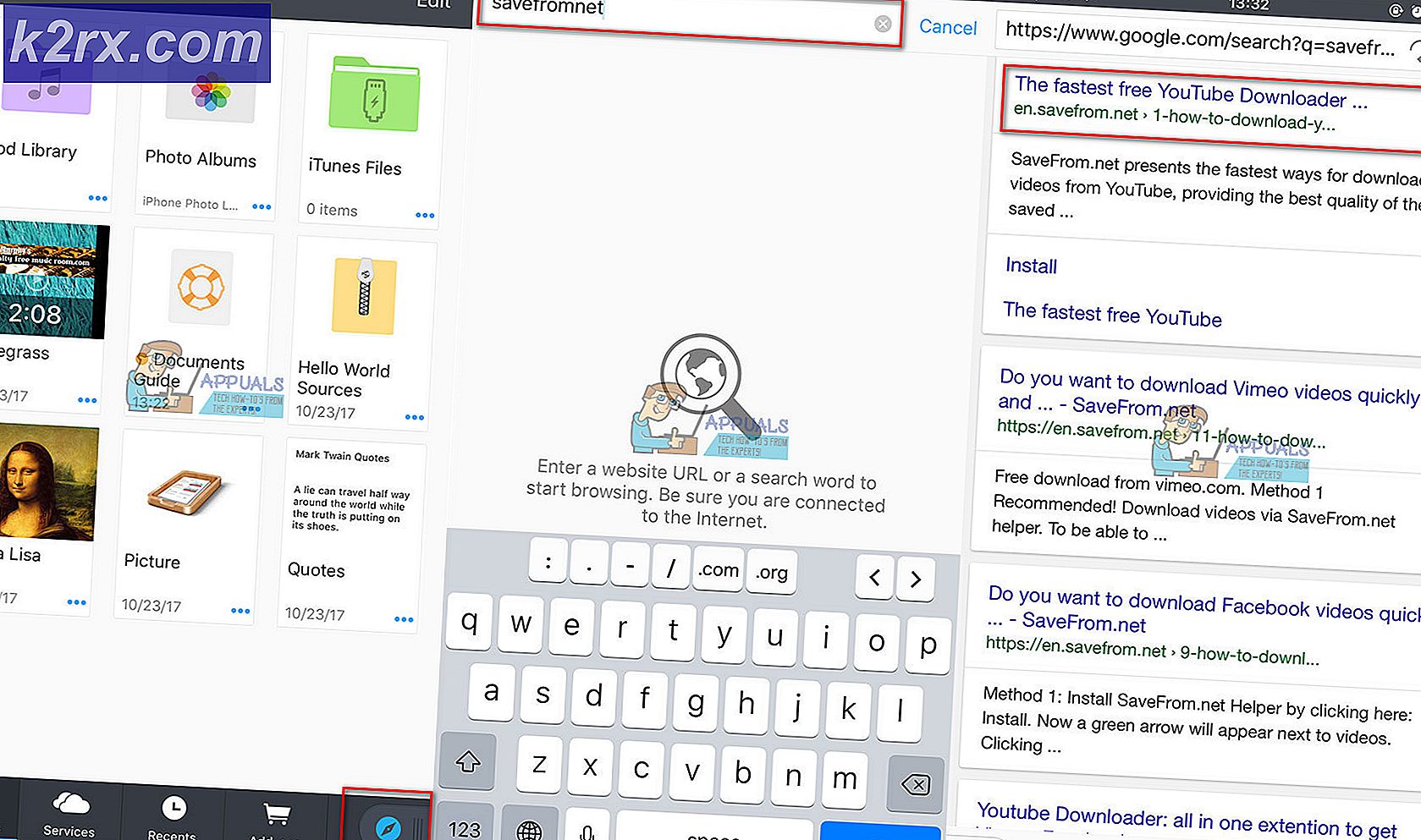Fix: Ett fel inträffade när jag installerade iOS 10.3. *
IOS 10.3 kan inte vara den senaste versionen av Apples ekosystem, men är fortfarande den mest stabila och många användare föredrar det fortfarande över de nyare utgåvorna. Annat än det är det känt att äldre iPhone och iPad modeller fungerar snabbare på iOS 10.3 jämfört med senare utgåvor. Vissa användare har dock problem att installera iOS 10.3 på sina iDevices . Ett meddelande Det gick inte att installera uppdatering - Det uppstod ett fel när jag installerade iOS visas på skärmen som avbryter installationsprocessen.
Om du upplever detta fel på din iDevice, fortsätt läsa det här inlägget och ta reda på hur du hanterar problemet. Även om du kanske inte har konfronterat det här felet tidigare med en tidigare iOS-version, är det inte ovanligt i början av en uppdatering, eftersom så många användare runt om i världen försöker uppdatera samtidigt. I vissa fall är allt vi behöver tålamod. Vänta bara ett par timmar och försök igen.
Installera iOS 10.3 Kräver Apple ID
Om du vill få iOS 10.3 på din iDevice behöver du ditt Apple-ID och lösenord . Om du inte kommer ihåg dina Apple-referenser, installera inte IOS 10.3. Efter installationen ser du en Hello-skärm där du sveper för att slutföra. I nästa steg måste du ange ditt Apple-ID och lösenord för att slutföra installationen. Om du vet ditt lösenord är det enkelt. Ange bara det, och din iOS-enhet låser upp. Om du inte känner till ditt Apple-ID eller lösenord, tillåter installationen dig inte att använda din iDevice . Först måste du återställa det på iforgot.apple.com och sedan komma tillbaka till din enhet med det nya lösenordet (återställ). Och samma regler avser alla nyare iOS-versioner.
Vad iOS 10.3-10.3.3 har att erbjuda?
Med iOS 10.3 introducerade Apple ett helt nytt filsystem. Det tidigare filsystemet (HFS och HFS +) som Apple använde är nästan 30 år gammal. De introducerade den med den ursprungliga iPhone 2G igen på dagen. Nu ersätter iOS 10.3 den med Apples egna APFS - Apple File System. Innan du installerar iOS 10.3 rekommenderar vi starkt dig att säkerhetskopiera din iDevice (både iCloud och iTunes).
Behöver du verkligen säkerhetskopiera?
Säkerhetskopieringar finns för att få din iOS-enhet tillbaka till ett fungerande tillstånd när det finns ett problem under installationsprocessen. Med säkerhetskopian kan du återställa alla dina gamla data. Så, behöver du verkligen säkerhetskopiera? - Definitivt JA .
Vi rekommenderar att du säkerhetskopierar dina data på både Apples varianter, iCloud och iTunes. Om du inte har gjort en säkerhetskopia på din iDevice rekommenderar jag dig också att se avsnittet Backup i den här artikeln för mer detaljerade steg om processen Så här startar du iPhone X i DFU-läge.
Innan du startar iOS-installationsprocessen
Se till att din iDevice har mer än 50% batterisjuice, eller helst ansluten till en strömkälla. IOS-installationsprocessen kan ta ett tag så att du inte kan klara det om du inte har tillräckligt med batteri. Om du är osäker, koppla bara din iPhone eller iPad till ström och gör installationen.
Så här fixar du iOS 10.3 installationsfel
Nu, när du är klar med säkerhetskopian, låt oss bli av med installationsfelet. För användare som upplevde detta fel när de utförde en OTA-uppdatering (över luften) på dina iOS-enheter, kan du prova att installera iOS 10.3-10.3.3 med iTunes.
Om du av någon anledning inte kan eller vill installera iOS med iTunes kan du prova följande tips och kontrollera om dina iDevices uppdaterar den här iOS-versionen utan några hiccups med OTA.
Tips # 1: Växla AirPlan-läge OFF och ON
Ibland kan även en enkel växling av flygplansläge av och på göra tricket för dig. Så här gör du det.
- Gå till Inställningar och Aktivera flygplansläge .
- Stäng av din iDevice och sätt på den igen efter 10 sekunder eller så.
- Gå nu till Inställningar igen och inaktivera flygplansläge .
- Gå till Inställningar, tryck på Allmänt och öppna programuppdateringen
Om detta inte hjälper, gå till nästa tips.
Tips # 2: Återställ dina nätverksinställningar
När du utför OTA-uppdateringen är det viktigt att ha en stabil internetuppkoppling. Och om du inte gör det kan ett fel som inte är anslutet till Internet visas på din skärm. Ibland ser användare dock detta meddelande även när de har en stabil Wi-Fi-anslutning. Om du har ett bra internetnätverk och fortfarande upplever att det inte är anslutet till internetmeddelandet, har du i grunden 2 alternativ.
- Återställ din iDevices nätverksinställningar .
- Gå till Inställningar och tryck på Allmänt .
- Öppna nu Återställ sektionen och tryck på Återställ nätverksinställningar .
- Ändra dina DNS- inställningar till 8.8.8.8 för din Wi-Fi.
- Gå till Inställningar och tryck på Wi- Fi .
- Tryck på ikonen bredvid Wi-Fi-nätverket du är ansluten till.
- Nu öppnar du Konfigurera DNS- sektionen och väljer Manuell .
- Välj sedan Lägg till server, skriv 8.8.8 och tryck på Spara .
Efter att ha utfört de tidigare stegen, kontrollera om du fortfarande upplever ett problem när du installerar iOS 10.3.
Tips # 3: Utför en kraftåterstart
Många användare rapporterade att om de har problem med att installera iOS 10.3 på sina enheter, repareras problemet med en tvungen omstart följd av ominstallation av uppdateringen. Det tvingade omstartsproceduren är dock inte samma för alla iPhone- och iPad-modeller. Så, beroende på din enhet, välj rätt metod för dig.
För iPhone 6S eller lägre, alla iPod- tuffar och iPads - Tryck på Home och Power- knapparna samtidigt tills Apple- logotypen visas på din skärm.
På iPhone 7/7 Plus - Håll ned både volymen nedåt och sidoknapparna i minst 10 sekunder tills Apple- logotypen visas på skärmen.
För iPhone 8/8 Plus och iPhone X - Tryck och släpp snabbt upp Volym upp . Tryck nu och släpp snabbt Volymen ner . Slutligen, tryck och håll ned sid / vakknappen tills Apple- logotypen visas på skärmen.
Tips # 4: Starta om inställningsappen
Ibland kan buggen vara placerad i appen Inställningar för din iDevice. Så om du startar om appen kan det hända jobbet gjort för dig. Därefter dubbelklickar du på din hemknapp eller sveper till hälften av din skärm för iPhone X-ägare för att öppna appomkopplaren. Nu hittar du appen Inställningar och stänger den med en swiping up på den (för iPhone X-användare - länge tryck och tryck på - ikonen). Öppna sedan Inställningar-appen igen och gå till Allmänt sedan Programuppdatering och försök att installera uppdateringen.
PRO TIPS: Om problemet är med din dator eller en bärbar dator, bör du försöka använda Reimage Plus-programvaran som kan skanna förvaret och ersätta korrupta och saknade filer. Detta fungerar i de flesta fall där problemet uppstått på grund av systemkorruption. Du kan ladda ner Reimage Plus genom att klicka härOm du stöter på samma fel vid denna tidpunkt är ditt bästa val att gå vidare med att använda iTunes för att utföra uppdateringen.
Tips # 5: Håll SHIFT-tangenten när du uppdaterar med iTunes
I de flesta fall är iTunes ett mer tillförlitligt sätt att installera iOS 10.3 på din iDevice än OTA-uppdateringar. Så, om du upplever fel när du uppdaterar från din iOS-enhet, försök använda iTunes istället. Anslut din iPhone eller iPad till iTunes med en blixtkabel, tryck och håll på SHIFT KEY på tangentbordet och klicka på Update. Det här tricket installerar iOS 10.3 med iTunes utan någon dataförlust.
Hur raderas misslyckades iOS-uppdateringar från din iDevice
På vissa iDevices lämnar misslyckad försök till OTA iOS-uppdateringar programfiler på enhetens minne. Innan du utför iTunes-installationen, fortsätt och ta bort OTA-versionen från din iDevice. För att göra det, gå till Inställningar, tryck på Allmänt och öppna Storage & iCloud Usage. Här är mer detaljerade steg för proceduren.
Så här checkar du efter en misslyckad iOS-uppdateringsfil
- Gå till Inställningar, tryck på Allmänt och öppna Storage & iCloud Usage.
- Nu trycker du på Hantera lagring under lagringsdelen högst upp.
- När enheten har laddat upp data bläddrar du ner till listan över appar och kontrollerar om du har den nya uppdateringen av iOS 10.3 som finns där. Om så är fallet, välj det och ta bort det. Så här tar du bort den uppackade OTA-uppdateringen från enhetens lagring.
Steget för att ta bort den uppackade iOS Update-filen från din iDevice är avgörande innan du går vidare med iTunes-stegen . Användare som hoppa över detta kan uppleva felet Inga uppdateringar hittades när de försöker uppdatera igen.
Och om iTunes inte kan hitta en uppdatering för din iDevice, avsluta iTunes, starta om datorn, starta om din iDevice och försök igen.
Har problem med att uppdatera iPhone 5 / 5C eller iPad 4: e Gen?
Apple hävdar att uppdateringen av IOS 10.3.2 fungerar på iPad 4: e Gen och senare, iPhone 5 och senare, och iPod Touch 6: e Gen. Men vissa läsare rapporterade problem att uppgradera sina iPhones 5, 5C och 4 th Gen iPads. Närhelst de går till Inställningar> Allmänt> Programuppdatering för att installera iOS 10.3.2 via OTA, säger deras enheter att det inte behövs någon uppdatering. I stället står det att deras nuvarande iOS-version är uppdaterad när du letar efter en uppdatering. Andra rapporterar att deras iPhone 5S, 5C och 5 modeller inte kommer att uppdateras även efter att du raderat och laddar ner uppdateringarna flera gånger. Och för vissa iDevices fastnar i att verifiera programvaran och slutligen starta om eller stänga av utan att uppdatera.
Om du får samma fel på din iPhone 5, 5C eller 5S (eller någon annan stödd modell), försök att utföra iOS-uppdatering med iTunes och kontrollera om det fungerar.
Om du är säker på att OTA-uppdateringen är ute för 32bit iDevices, utför en hård återställning. Tryck på knappen Håll och strömbrytare tills Apple-logotypen visas på skärmen. Den här åtgärden kan tvinga dina iOS-uppdateringar att visas på din äldre iDevice-modell.
Slutet för 32bit-enheter?
iPhone 5, 5C och iPad 4: e Gen modellerna använder 32bit iOS arkitektur. Det här är de senaste Apples enheter som använder en 32-bitars arkitektur och A6-system-on-chip. Alla nyare iDevices och iOS-versioner (efter 2013) använder 64-bitars arkitektur. Därför släpper 32bit iOS OTA-versionen senare än 64bit-en. Ägare av de iOS 10.3-stödda enheterna kan dock fortfarande uppdatera sina enheter genom att bara ansluta till iTunes och uppdatera därifrån.
IOS 10.3 upp till 10.3.3 innehåller varningar när du öppnar 32bit-appar. Det låter dig veta att den här appen inte fungerar med framtida versioner av iOS. Dessutom stöder den senaste iOS 11 inte längre 32bit-hårdvara.
Så här uppdaterar du iOS med iTunes
- Anslut din iDevice till en dator som kör iTunes med hjälp av den ursprungliga blixtkabeln.
- Se till att din iTunes-version är uppdaterad till den senaste versionen.
- Starta iTunes och välj din enhet från den vänstra panelen.
- Klicka på Sök efter uppdatering för att söka efter en ny uppdatering.
- Klicka nu på Hämta och uppdatera.
Problem med uppdatering via iTunes?
Vissa användare även uppdatering via iTunes resulterade i problem. Vi har dock fixar för majoriteten av dem. Om du upplever problem när du uppdaterar din iDevice via iTunes kan du kontrollera följande metoder för att lösa problemen.
iTunes fast vid verifierande uppdatering
Om du försökte en uppdatering och allt såg bra ut tills iDevice plötsligt fastnade i verifieringsprocessen i mer än 20 minuter och misslyckades, försök sedan följande.
- Ta först upp uppdateringsfilen med stegen ovan (se avsnittet Hur man kontrollerar en misslyckad iOS-uppdateringsfil).
- Starta om din iDevice, och försök sedan uppdatera den igen med hjälp av iTunes (rekommenderas) eller OTA.
För många användare ger det andra försöket de önskade resultaten.
Andra har framgångsrikt uppdaterats efter en hård återställning (tryck och håll ström och hem tills Apple-logotypen visas).
IOS 10.3.1 och 10.3.3 Uppdateringar Töm batteriet
Vissa användare noterade att deras iDevices, sedan de uppdaterades till 10.3.1 eller 10.3.3, dränerar batteriet snabbare än tidigare. I vissa extrema fall var iDevices batteri helt dött före lunchtid, medan under normala förhållanden vid samma tidpunkt skulle samma användare ha mer än 50% juice. Batteriproblem är dock bekant för många iPhone-användare. Denna typ av avloppsproblem uppstår iPhones sedan den första iOS 10 släpptes tillbaka i september 2016.
Det är olyckligtvis inte en konsekvent lösning för den frågan. Vissa användare rapporterar dock en ökad batterilivslängd efter att de lät deras iDevices dränera helt tills de stängs av, sedan laddas helt utan att använda enheten under laddningen. Och det kan vara väldigt obekvämt för många av oss.
Tips från våra läsare
- Min iPhone fast vid 10.3 Verifiera Uppdateringsmeddelande. Jag stängde av Wi-Fi och använde en 4G-dataanslutning för att verifiera den och Whalaa! Processen slutade om en minut. Om du får verifieringsfel, försök att verifiera med din mobila dataanslutning. Detta fungerade för mig, men kom ihåg att jag bara använde för att verifiera, inte ladda ner.
- Slå av din iPhone Wi-Fi och slå på mobildata. Öppna Inställningar, tryck på Allmänt och öppna Programuppdatering. Nu väntar du på telefonen för att hitta uppdateringen. När du är klar håller du uppdateringsfönstret och sveper upp kontrollcentret för att slå på Wi-Fi igen. När den har anslutits till nätverket kan du hämta uppdateringen.
- Om du, någon av dina familjemedlemmar eller din vän kan dela en personlig hotspot, ansluter du till Hotspot och laddar ner uppdateringen via Bluetooth istället för Wi-Fi.
- Här är vad som fungerade för mig. Jag hämtade uppdateringen via Wi-Fi, och när Installer nu dyka upp, bytte jag till LTE-data för att verifiera uppdateringen. Efter det lyckades
- För mig var nedladdningsfilen skadad. Så, jag raderade den, hämtad igen, och den fungerar. Om det inte fungerar för dig, försök att uppdatera med iTunes, eller anslut till ett annat Wi-Fi-nätverk. Men först, gå till Inställningar, tryck på Allmänt och öppna Storage & iCloud. Gå nu till Storage och tryck på Hantera lagring. När listan över appar laddar, välj den nedladdade iOS-programvaran och tryck på radering på följande skärm.
- För mig var 2-faktorns autentisering i mitt Apple-ID lösningen. Jag satte upp 2-faktor autentisering före uppdateringen. Jag fick problem när jag försökte uppdatera till 10.3.1. Efter att jag loggat in på mitt Apple-ID skickade det mig en 6-siffrig kod till min iPhone 6. Jag skrev den koden i Safari-webbläsaren, och det bad mig att lita på Safari. Jag tillåter, och därefter kunde jag installera iOS 10.3.1 på min iPhone. Hoppas det hjälper dig.
- Jag hade problem med att uppdatera med mitt SIM-kort installerat. Om du upplever detta problem kan du försöka ta bort SIM-kortet och uppdatera med Wi-Fi. Detta fungerade för mig. Om din iPhone inte är aktiverad kan du dock inte konfigurera den utan ett SIM-kort. ( Appuals rekommenderar att du utför denna process med försiktighet. Kontrollera med din mobiloperatör innan du tar den här åtgärden .)
- Återställa min iPad med iTunes på 10.3 var det enda som fungerade för mig. Så här gör du det. Håll Alt-tangenten på datorns tangentbord och klicka på uppdateringsknappen. Välj nu firmware för att återställa manuellt. När det är klart ska du konfigurera enheten från en säkerhetskopia.
- Efter att jag installerat iOS 10.3.3-uppdateringen, återvände min iPhone till huvudskärmen och berättade kontinuerligt att den var aktuell. Men samtidigt berättar jag att det var en uppdatering. Rebooting hjälpte inte de två första försöken. Efter den tredje omstarten avstängde jag dock flygplansläge och aktiverade Wi-Fi. Och slutligen började allt fungera perfekt.
Slutord
Ta gärna prov på metoderna för att fixa installationsfelet med iOS 10.3 på din iDevice. Tänk på att ibland även om du utför alla steg rätt kan Apples servrar vara upptagna. Det händer vanligtvis kort efter att ha släppt en ny uppdatering. Men försöker flera gånger ofta åtgärda detta problem. Låt oss veta vad som var din erfarenhet när du installerade iOS 10.3 på din iDevice.
PRO TIPS: Om problemet är med din dator eller en bärbar dator, bör du försöka använda Reimage Plus-programvaran som kan skanna förvaret och ersätta korrupta och saknade filer. Detta fungerar i de flesta fall där problemet uppstått på grund av systemkorruption. Du kan ladda ner Reimage Plus genom att klicka här