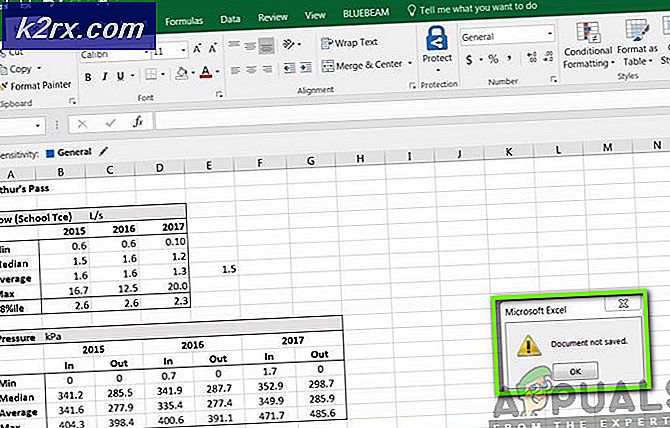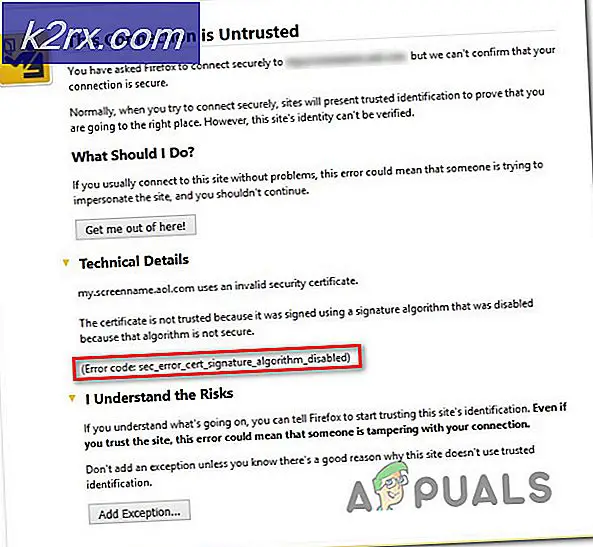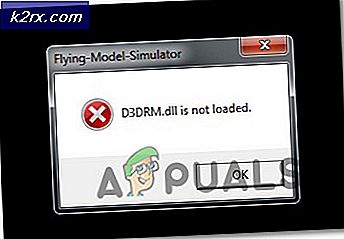Fix: Windows-aktiveringsfel 0x55601 eller 0x44578
Den här felkoden kommer från en skadlig kod som hindrar användare från att nå sina skrivbord. När detta fel inträffar imiterar det en Windows-installationsaktiveringsskärm och visar ett fel med referensen 0x55601 eller 0x44578. Felsökningsskärmen visar också en separat dialog som ber användaren att ange lösenordet för att fortsätta och ger ett gratisnummer för kundsupport.
Denna felkod är associerad med en malwareinfektion som heter Ransomware. Syftet med skadlig programvara är att bedrägligt få PC-användare att betala för tekniskt stöd när de tar bort felet på sin dator. Med felet på displayen instrueras användarna att ringa ett telefonnummer där de kommer att behöva slutföra betalningen för teknisk support för att åtgärda problemet.
Ditt huvudsyfte i denna situation är att komma åt din dator så att du kan skanna och ta bort denna infektion. Beroende på typen av attacken kan det hända att du kanske inte går in på din dator på vissa sätt. Till exempel kanske du inte kan öppna Aktivitetshanteraren eller du kanske inte kan logga in med Säkert läge. Så försök varje metod som nämns nedan för att se vilken som fungerar för dig.
Metod 1: Starta i Säkert läge med Kommandotolk
Utför följande steg för att komma in i Säkert läge med Kommandotolk från var du kommer att kunna öppna ditt skrivbord. På det här sättet kommer du att kunna komma åt din dator och sedan vidta åtgärder som kommer att radera denna infektion.
För att detta ska kunna fungera måste du kunna komma till inloggningsskärmen för din Windows. Så om infektionen inte ens låter dig nå inloggningsskärmen, försök sedan andra metoder
- Gå till inloggningsskärmen
- Håll SHIFT- tangenten och välj Ström (nederst till höger) och starta om sedan .
- När systemet startas om väljer du Felsök
- Välj Avancerade alternativ
- Klicka på Startinställningar
- Välj Säkert läge med Nätverk
- Klicka på Starta om
Nu startar din dator om igen. Du kommer att se en ny skärm med flera alternativ att välja mellan. Tryck på 6 eller F6 för att starta i Säkert läge med Kommandotolken.
När du är i Säkert läge med Kommandotolken följer du stegen nedan för att bli av med infektionen.
- Skriv nu msconfig och tryck på Enter i kommandotolken
- Klicka på Startup- fliken
- Klicka på Aktivitetshanteraren
- Välj nu ett program som du inte känner igen och klicka på Inaktivera
- Upprepa denna process för varje program som du inte känner igen
- Stäng nu fönstren och skriv exe och tryck på Enter (I kommandotolken). Detta öppnar din File Explorer
Härifrån, navigera till AdwCleaner och kör den. Om du inte har AdwCleaner, gå här och ladda ner AdwCleaner. Om du inte kan komma åt den här webbplatsen från Säkerläge med Kommandotolken använder du en annan dator (som inte är infekterad) och laddar ner AdwCleaner. Överför den nedladdade filen i en USB och sätt in den USB-enheten i den här datorn. När du har satt in USB-enheten kan du se USB-enheten i din File Explorer. Öppna USB-enheten och kör AdwCleaner härifrån.
- När AdwCleaner är öppen klickar du på Scan
- Vänta på att skanningen ska slutföras.
- När skanningen är klar kommer den att visa dig de infekterade filerna som den hittat. Markera alla de hot som AdwCleaner hittade och klicka på Clean .
- När AdwCleaner är klar att rengöra din dator, startar den om datorn.
Efter den framgångsrika omstart ska din dator fungera bra nu. När du väl har skrivit in din dator, gå hit och ladda ner Malwarebytes. Kör Malwarebytes för att skanna och desinficera din dator från eventuella återstående hot. Det rekommenderas också att använda Malwarebytes Anti-Malware för att skanna din dator för att vara säker på att du är säker. Du kan få Anti-Malware härifrån .
PRO TIPS: Om problemet är med din dator eller en bärbar dator, bör du försöka använda Reimage Plus-programvaran som kan skanna förvaret och ersätta korrupta och saknade filer. Detta fungerar i de flesta fall där problemet uppstått på grund av systemkorruption. Du kan ladda ner Reimage Plus genom att klicka härNär du är färdig med all denna skanning och rengöring, borde du vara bra att gå. Du kan starta om datorn och Ransomware ska vara borta nu.
Metod 2: Använda systemåterställning
Om ovanstående metod inte fungerar, måste du gå med Systemåterställning. Med en systemåterställning kommer datorn tillbaka till en viss punkt (när du gjorde systemåterställningsplatsen). Så allt som du installerat efter den punkten kommer också att raderas. Det bästa är att om du smittades efter att du skapat den återställningspunkten, bör infektionen också raderas. Men det dåliga är att du inte kan göra en återställning om du inte skapade en återställningspunkt innan du smittar eller om infektionen raderade återställningsplatsen. Om du inte är säker på om du skapade en återställningspunkt följer du bara instruktionerna nedan och det kommer automatiskt att berätta.
Om du redan är i Säkert läge med Kommandotolk (på grund av att du följer Metod 1) kan du göra en systemåterställning härifrån.
- Skriv exe och tryck på Enter i kommandotolken
- Ett nytt fönster öppnas, klicka på Nästa
- Välj Återställningspunkten som du vill återgå till. Du kommer att kunna se en lista med tid och namn. Om du är säker när du smittats, välj sedan återställningspunkten som skapades före den dagen. Om du inte är säker när du smittats, rekommenderas det att välja en återställningspunkt som är ganska gammal. 2-3 veckor borde vara bra.
- Klicka på Nästa när du har valt Återställningspunkten
- Klicka på Slutför .
Om du är på huvudskärmen där du ser felet gör du så här:
- Starta om din dator
- När du är på inloggningsskärmen håller du SHIFT- tangenten och klickar på Ström (höger nedre hörnet) och väljer sedan Starta om .
- När systemet startas om väljer du Felsök
- Välj Avancerade alternativ
- Klicka på Systemåterställning . Nu startar din dator om
- När datorn har startats om väljer du ditt konto och anger ditt lösenord .
- Välj nu återställningspunkten . Du kommer att kunna se en lista med tid och namn. Om du är säker när du smittats, välj sedan återställningspunkten som skapades före den dagen. Om du inte är säker när du smittats, rekommenderas det att välja en återställningspunkt som är ganska gammal. 2-3 veckor borde vara bra. När du har valt återställningspunkten följer du instruktionerna på skärmen.
När återställningen är klar bör du vara bra och du bör kunna logga in på Windows utan problem.
Metod 3: Systemåterställning via hård stängning
Om du av någon anledning inte kan komma åt inloggningsskärmen så är det väldigt svårt för dig att följa ovanstående metoder. I det här fallet kan du utföra hårda stängningar av datorn, vilket kan ge möjlighet att utföra systemåterställning.
- Slå på datorn
- När tillverkarens logotyp försvinner håller du strömbrytaren på datorn i 5-10 sekunder.
- Upprepa steg 2 två gånger
- På den tredje datorns start måste du vara i Windows Recovery Environment
- Klicka på Felsök
- Klicka på Avancerade alternativ
- Klicka på Systemåterställning . Nu startar din dator om
- När datorn har startats om väljer du ditt konto och anger ditt lösenord .
- Välj nu återställningspunkten . Du kommer att kunna se en lista med tid och namn. Om du är säker när du smittats, välj sedan återställningspunkten som skapades före den dagen. Om du inte är säker när du smittats, rekommenderas det att välja en återställningspunkt som är ganska gammal. 2-3 veckor borde vara bra. När du har valt återställningspunkten följer du instruktionerna på skärmen.
När återställningen är klar bör du vara bra och du bör kunna logga in på Windows utan problem.
Obs! Du kan också gå till skrivbordet via Säkert läge med Kommandotolken. Första utför stegen 1-4 i denna metod. När du är i Windows Recovery Environment kan du följa Metod 1 från början.
PRO TIPS: Om problemet är med din dator eller en bärbar dator, bör du försöka använda Reimage Plus-programvaran som kan skanna förvaret och ersätta korrupta och saknade filer. Detta fungerar i de flesta fall där problemet uppstått på grund av systemkorruption. Du kan ladda ner Reimage Plus genom att klicka här