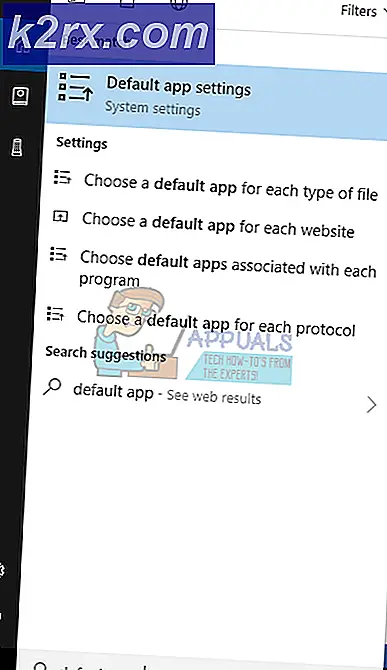Så här fixar du Excel-dokument som inte sparats
Flera användare av Microsoft Excel rapporterar att de står inför problemet där de får felmeddelandet ”Dokument sparades inte”. De upplever också problemet där deras dokument inte sparas alls trots att de försöker alla åtgärder. Microsoft har officiellt erkänt problemet på sin officiella webbplats.
Trots vad Microsoft uppgav fann vi att det finns flera andra skäl till varför problemet uppstod och vilka lösningar som finns. Se till att du följer lösningarna från början och arbeta dig ner därefter. Vi antar också att du har en aktiverad kopia av Microsoft Office och också är administratör.
Vad orsakar felmeddelandena ”Dokumentet har inte sparats”, ”Dokumentet är inte helt sparat” och ”Dokumentet har inte sparats. Har någon tidigare sparad kopia raderats?
Efter att ha analyserat alla användarrapporter och kombinerat vår forskning kom vi till slutsatsen att det fanns flera olika skäl till varför denna fråga kan uppstå. Några av anledningarna till varför du kan uppleva de felmeddelanden som anges är men inte begränsade till:
Innan vi går vidare till lösningarna försöker vi spara den befintliga Excel-filen som är öppen på din dator med en annan dummyfil. Detta sparar innehållet i filen för alla fall och sedan fortsätter vi med att felsöka felmeddelandet. Se till att du är inloggad som administratör.
- Öppna en ny Excel-fil. Navigera nu tillbaka till filen som orsakar felet och tryck på Ctrl + C. Detta kopierar hela innehållet i Excel-filen.
- Gå nu tillbaka till excellefilen som vi just skapade. Klicka nu på övre vänstra och tryck sedan på Ctrl + V.. Detta kopierar hela innehållet inklusive formlerna till den nya filen.
- När du är klar klickar du på Arkiv> Spara som och välj sedan a lokal plats som finns på datorns fysiska hårddisk.
När du har sparat filen går du vidare till felsökningsmetoderna nedan:
Lösning 1: Kontroll av avbrott
Det finns också flera fall där Excel själv avbryts från att spara filen till den önskade destinationen. Detta kan inträffa vid tillfällen där du av misstag trycker på Esc-knappen eller någon annan programvara / process förhindrar att sparandet fortsätter.
Här bör du navigera tillbaka till sparningsfliken och sedan försöka spara igen utan att trycka på någon annan tangent. Om detta inte fungerar trycker du på Windows + R och skriver “taskmgr”I dialogrutan och tryck på Enter. Aktivitetshanteraren ska starta. Kontrollera nu om det finns potentiella tjänster som kan störa sparprocessen. Om du upptäcker något, avsluta processen och försök spara igen.
Lösning 2: Kontrollera nätverksanslutning
Det finns många fall där du sparar Excel-filen till en nätverksplats över ett lokalt nätverk (till exempel i organisationer sparar anställda ibland filer på distans till en annan filplats över nätverket). I dessa fall bör nätverket inte ha mycket fördröjning och bör ha en stabil egendom.
Enligt Microsoft, om ditt arbetsnätverk har störningar då och då och det finns en hög fördröjning, finns det chanser att du inte kommer att kunna spara dokumentet. Vi replikerade också stegen i våra egna system och testade detta uttalande positivt.
Om du befinner dig i ett organisationsnätverk kan du prova att skicka en fjärrfil från andra kollegers dator (med tanke på att han redan använder samma nätverk). Om samma problem uppstår betyder det att det finns något problem med nätverksanslutningsegenskaperna och du bör kontakta IT.
Lösning 3: Kontrollera hårdvarukomponenter
En annan sak att kontrollera innan vi går vidare till behörigheterna är att se till att all din hårdvara fungerar som den ska. Om du sparar Excel-filen på en extern flash / hårddisk, bör du se till att anslutningen är korrekt och sömlös. Även om det finns någon fysisk skada på den externa enheten får du detta felmeddelande.
Hårdvarukomponenter inkluderar också din hårddisk. Om hårddiskhuvudet inte fungerar korrekt kommer du att få problem med att komma åt och skriva filer till din lagring. Här bör du kontrollera att spara andra filer med programvara som Microsoft Work och se om problemet också uppstår där. Om det inte gör det betyder det att det är något fel med filplatsen eller med själva Excel. Om samma problem uppstår bör du gräva djupare och se till att din hårddisk fungerar som förväntat.
Notera: Du kan också köra en skivkontroll för att se efter eventuella fel.
Lösning 4: Kontroll av behörigheter
Om du sparar Excel-filen på en plats där din nuvarande användare inte har behörighet, kommer du också att få felmeddelandet. Varje drivrutin eller mapp har sina egna behörigheter som vanligtvis beviljas administratörer (samma med ägandet). Vissa systemmappar kan dock vara begränsade till en användare eller huvudadministratören (samma gäller anpassade mappar vars behörighet har ändrats medvetet). I den här lösningen navigerar vi till katalogerna och ändrar behörigheterna.
Notera: Se till att du är inloggad som normal administratör. Om du inte gör det, se till att du loggar in med en eftersom du inte kan göra ändringar i ett normalt konto.
- Tryck Windows + E. och navigera till katalogen där du försöker spara filen. Gå nu ett steg tillbaka och öppna katalogen där den här mappen finns.
- Högerklicka i mappen och välj Egenskaper.
- Navigera till Fliken "Säkerhet" och klicka på “Avancerad”Närvarande längst ner på skärmen. Som du kan se finns det inga behöriga behörigheter för ditt konto i det här fallet.
- Klicka på "Förändra”-Knappen i föregående skärm. Det kommer att ligga precis framför ägarvärdet. Här ändrar vi ägaren till den här mappen till ditt datorkonto.
- Klicka på "Avancerad”Och när det nya fönstret kommer fram, klicka på“Hitta nu”. En lista kommer att fyllas längst ner på skärmen som består av alla användargrupper på din dator. Välj ditt konto och tryck på “OK”. När du är tillbaka i det mindre fönstret, tryck på “OK" om igen.
- Nu kolla upp linjen "Byt ut ägaren på underbehållare och föremål”. Detta kommer att säkerställa att alla mappar / filer i mappen också ändrar sitt ägande. På det här sättet behöver du inte fortsätta hela processen om och om igen för eventuella underkataloger. Du kan också markera “Ersätt alla underordnade objekttillståndsposter med ärvliga behörighetsposter från det här objektet”Enligt dina önskemål.
- Stäng nu fönstret Egenskaper efter att ha klickat på “Tillämpa”Och öppna den igen efteråt. Navigera till fliken säkerhet och klicka på “Avancerad”.
- I behörighetsfönstret klickar du på “Lägg till”Närvarande längst ner på skärmen.
- Klicka på "Välj princip”. Ett liknande fönster dyker upp som i steg 4. Upprepa steg 4 igen när det gör det.
- Kontrollera nu alla behörigheter (ge full kontroll) och tryck på “OK”.
- Kontrollera raden “Ersätt alla underordnade objekttillståndsposter med ärvliga behörighetsposter från det här objektet”Och tryck på Apply.
- Nu har du exklusiv kontroll över den katalog där du vill spara Excel-filen. Försök spara nu och kontrollera om problemet fortfarande kvarstår.
Lösning 5: Starta Excel i felsäkert läge
Om alla ovanstående metoder inte fungerar kan vi försöka starta Office Suite i felsäkert läge. När du startar Office-applikationen är det säkert läge inaktiverar alla plugins som körs i applikationen och startar med endast grundredigeraren. Detta kan hjälpa till att felsöka problem där dåliga plugins orsakar problem. Se till att du är administratör.
- Tryck Windows + R för att starta dialogrutan Kör och skriv följande
excel / safe
- Tryck nu på Enter. Excel kommer nu att lanseras i sparläge. Försök nu att kopiera data till den och försök sedan spara i säkert läge. Felsökning om problemet ligger i ett plugin eller inte.
Notera: Om du diagnostiserar något plugin som orsakar problemet, navigerar du till plugin-menyn och inaktiverar det.
Om ovanstående metod inte fungerar kan du försöka starta ditt operativsystem i säkert läge. Detta hjälper dig att diagnostisera om någon applikation orsakar problemet. Om redaktören fungerar normalt där, aktivera applikationerna en efter en och identifiera. Du kan prova följande artikel för att starta din dator i felsäkert läge:
Så här: Starta Windows 10 i felsäkert läge
Hur man går in i säkert läge i Windows 7, Vista och XP