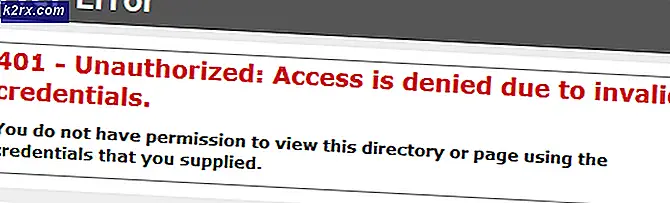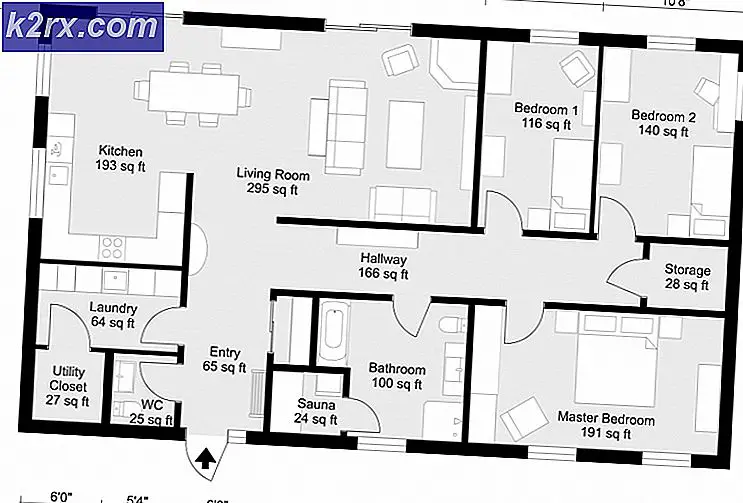Fix: Windows Defender Blockerad av Group Policy Error 0x800704ec
Ibland, när du försöker slå på Windows Defender, är den fortfarande avstängd och visas följande meddelande:
Detta program är blockerat av grupppolicy. För mer information kontakta din systemadministratör. (Felkod: 0x800704ec)
Med det här felmeddelandet kan du inte slå på Windows Defender.
Detta är inte ett problem eftersom mjukvaran och operativsystemet har avsiktligt utformats på detta sätt. Anledningen till detta är att en antivirusprogramvara för närvarande är installerad och aktiv på datorn och för att undvika motstridiga programvaruoperationer, avaktiverar en antivirusprogram automatiskt Windows Defender. Följande metoder ger steg om hur du löser problemet.
Metod 1: Grundläggande avinstallationslösning
Det här problemet kan lösas genom att helt enkelt avinstallera eventuella antivirusprogram eller programvara från datorn, vilket gör Windows Defender aktiv som den enda skyddsprogramvaran i systemet. För att göra detta följer du stegen nedan.
- Håll Windows-tangenten och tryck på R
- Skriv appwiz. cpl och tryck på Enter
- Leta efter det antivirusprogram du tänker avinstallera och klicka på det
- Välj Avinstallera .
- Bekräfta eventuella ytterligare prompter genom att välja ja när systemet frågar om du är säker på att du vill avinstallera programvaran.
- Starta om datorn genom att antingen välja ja när systemet uppmanar att det måste startas om för att avsluta avinstallationen av programmet. eller genom att trycka på Windows- tangenten på tangentbordet och sedan klicka på omstart från dina strömalternativ .
Om ovanstående steg inte hjälpte till att avinstallera antivirus / spywares eller andra säkerhetsprogram, följ sedan den här guiden, ta bort anti-virus
Nu måste din Windows Defender vara aktiverad och köra. Om det inte är det, se till att det är påslaget. För att försäkra dig om att det är på, gör följande
- Tryck en gång på Windows-tangenten
- Välj Kontrollpanelen
- Skriv Windows Defender i sökfältet längst upp till höger
- Välj Windows Defender
- Kontrollera nu att den är påslagen.
Om de ovanstående stegen inte löser problemet ska du vänligen använda metod 2 nedan för att omedelbart åtgärda problemet.
Metod 2: Advanced Registry-Edit Solution
I mycket få tillfällen kan metod 1 misslyckas med att lösa problemet och den här metoden ger en snabb åtgärd genom att ändra registernyckeln för att avhjälpa situationen. Vissa användare kan hitta detta steg mer komplicerat men stegen nedan har delats upp för att processen ska bli så enkel som möjligt.
- Håll Windows-tangenten och tryck på R
- Skriv regedit. exe och tryck på Enter. Tryck på Ja om det ber om tillstånd
- Dubbelklicka på HKEY_LOCAL_MACHINE (från den vänstra rutan)
- Dubbelklicka på Programvara (från den vänstra rutan)
- Dubbelklicka på Politik (från den vänstra rutan)
- Dubbelklicka på Microsoft (från den vänstra rutan)
- Välj Windows Defender (från den vänstra rutan)
- Dubbelklicka på objektet som heter Standard från den högra rutan
- Ange värdet 0 i den nya rutan som visas
- Tryck på Ok
- Tryck nu en gång på Windows-tangenten
- Välj Kontrollpanelen
- Skriv Windows Defender i sökfältet längst upp till höger
- Välj Windows Defender
- Kontrollera nu att den är påslagen.
Om de ovan angivna stegen inte löser problemet försök det här
PRO TIPS: Om problemet är med din dator eller en bärbar dator, bör du försöka använda Reimage Plus-programvaran som kan skanna förvaret och ersätta korrupta och saknade filer. Detta fungerar i de flesta fall där problemet uppstått på grund av systemkorruption. Du kan ladda ner Reimage Plus genom att klicka här- Följ stegen från 1-6 som anges ovan
- Dubbelklicka på Windows Defender
- Välj DisableAntiSpyware
- Dubbelklicka på objektet som heter Standard från den högra rutan
- Ange värdet 0 i den nya rutan och tryck Ok
- Följ nu stegen från 11-15 för att starta Windows Defender och kontrollera om den fungerar
Metod 3: Lokal grupppolicy
Ibland kanske det inte finns något problem med Windows Defender och systemet själv, men din Windows Defender kanske bara är avstängd från den lokala grupprincipen. Du kan enkelt kolla och ändra inställningarna (om den är inaktiverad) i fönstret Lokalt grupppolicy.
- Håll Windows-tangenten och tryck på R
- Skriv gpedit. msc och tryck på Enter
- Dubbelklicka på Administrativa mallar som hittades under datorns konfiguration (från den vänstra rutan)
- Dubbelklicka på Windows-komponenter (från den vänstra rutan)
- Klicka på Windows Defender (från den vänstra rutan)
- Dubbelklicka Stäng av Windows Defender (från den högra rutan)
- Se till att den inte är aktiverad . Klicka på Inte konfigurerad och tryck på Apply och välj Ok
Aktivera nu Windows Defender och kontrollera om det ger samma fel eller inte.
Metod 4: Aktivera Windows Defender
Om du inte har andra antivirusprogram installerade på din dator och du inte kan slå på Windows Defender så kan den vara inaktiverad. För att aktivera Windows Defender följer du stegen nedan.
- Håll Windows-tangenten och tryck på R
- Typ tjänster. msc och tryck på Enter
- Leta reda på Windows Defender och dubbelklicka på den
- Kontrollera att starttypen är Automatisk (genom att öppna rullgardinsmenyn i Start-sektionen) och Windows Defender- tjänsten är påslagen (genom att klicka på Start-knappen).
PRO TIPS: Om problemet är med din dator eller en bärbar dator, bör du försöka använda Reimage Plus-programvaran som kan skanna förvaret och ersätta korrupta och saknade filer. Detta fungerar i de flesta fall där problemet uppstått på grund av systemkorruption. Du kan ladda ner Reimage Plus genom att klicka här