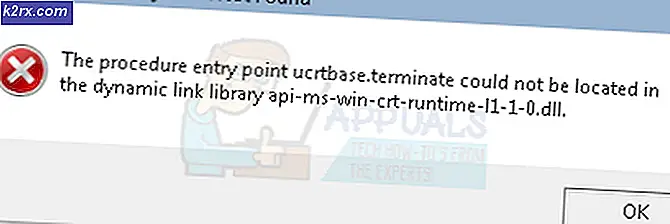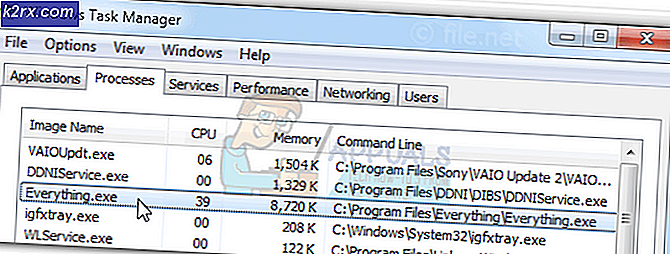Fix: Windows Update Error 8007002c-4000d
Windows uppdateringsfel 8007002c-4000d inträffar när du försöker uppdatera din version av Windows till den nya Windows 10. Windows 10 är ett av de mest populära operativsystemen där ute. Det lovar en komplett uppgradering av gränssnittet tillsammans med flera spännande funktioner. Vanligtvis när du uppdaterar från en tidigare version av Windows (7 eller 8) försöker systemet hålla alla dina aktuella konfigurationer och data så att du inte behöver komma in i ett problem senare.
Det finns dock många program som flaskhalsar detta mål och orsakar att Windows-uppdateringen ger ett fel. Dessa program innehåller oftast antivirusprogram, CPU-tweaks eller flera tillägg. Förutom den här mjukvaran är det också möjligt att uppdateringsfilerna du laddar ner är korrupta på grund av en instabil internetanslutning eller på grund av någon annan teknik. Det finns dock flera arbetslösningar för detta fel. Innan vi börjar är det rekommenderat att du säkerhetskopierar dina data och inställningar i förväg, så om vi stöter på någon olycka, skulle du inte vara förlorad.
Lösning 1: Avinstallera Antivirus
Det är inte nytt att veta att ditt antivirus står i konflikt med ditt operativsystem varje gång i taget. Antivirus innehåller virusdefinitioner som behöver uppdateras varje gång i taget. Det är möjligt att din antivirusleverantör inte uppdaterade definitionerna som kan orsaka konflikt med Windows Update. Vi kan försöka avinstallera ditt antivirusprogram och kontrollera om Windows Update fungerar korrekt. Denna typ av beteende var märkbart kopplad till Avast Antivirus-programvara. Ändå bör du avinstallera ditt antivirusprogram och se om du kan uppdatera Windows framgångsrikt.
- Tryck på Windows + R för att starta programmet Kör. Skriv kontrollpanelen i dialogrutan och tryck på Enter.
- En gång i kontrollpanelen klickar du på underrubriken Avinstallera ett program som finns längst ned till vänster på skärmen.
- Nu kommer Windows att lista alla program som är installerade på din maskin. Navigera genom dem tills du hittar ditt antivirusprogram.
- Högerklicka på det och välj alternativet att avinstallera . Efter avinstallationen startar du om datorn och kontrollerar om problemet har löst ut.
Obs! Du kan också försöka inaktivera ditt internet efter att uppdateringen har hämtats och klar att installeras efter att du avinstallerat antivirusprogrammet.
Avinstallera också ditt Antivirus på egen risk. Vi rekommenderar att du inte kopplar in någon USB eller hämtar några körbara filer via Internet under den period där ditt antivirus inte är installerat på din dator. Om Windows Update fortfarande inte fungerar kan du installera ditt antivirus igen.
Lösning 2: Starta om uppdateringstjänsten efter att ha raderat nedladdat innehåll
Det kan också vara så att de nedladdade Windows-uppdateringsfilerna är korrupta eller ofullständiga på grund av ett instabilt internet eller på grund av någon annan teknisk orsak. Lösningen för det här fallet är att ta bort det redan nedladdade innehållet av Windows Update. Vi kommer att inaktivera Windows Update-tjänsten tillfälligt så att vi kan ta bort innehållet som redan hämtats av Update Manager. När vi har startat om tjänsten kommer Windows att kontrollera vilka filer som redan har hämtats. Om det inte finns någon, kommer det att starta nedladdningen från början. För det mesta löser detta problemet.
Inaktivera uppdateringstjänst
- Tryck på Windows + R för att hämta programmet Run. Skriv tjänster i dialogrutan . msc . Detta kommer att hämta alla tjänster som körs på din dator.
- Bläddra igenom listan tills du hittar en tjänst som heter Windows Update Service . Högerklicka på tjänsten och välj Egenskaper .
- Klicka på Stop present under underrubriken Service Status. Nu är din Windows Update-tjänst stoppad och vi kan fortsätta.
Radera nedladdade filer
Nu navigerar vi till Windows Update-katalogen och tar bort alla uppdaterade filer som redan finns. Öppna din filutforskare eller Den här datorn och följ stegen.
- Navigera till adressen nedan. Du kan också starta programmet Kör och kopiera klistra in adressen för att nå direkt.
C: \ Windows \ Software
- Ta bort allt i mappen Software Distribution (du kan också klippa klistra in dem till en annan plats om du vill placera dem igen).
Omvandlar uppdateringstjänsten igen
Nu måste vi stänga Windows Update-tjänsten igen och starta den igen. I början kan uppdateringshanteraren ta några minuter att beräkna detaljer och förbereda ett manifest för hämtningen. Var tålmodig och låt processen slutföra själv.
- Öppna fliken Tjänster som vi gjorde tidigare i guiden. Navigera till Windows Update och öppna dess Egenskaper.
- Starta tjänsten igen och starta uppdateringshanteraren.
- Försök nu uppdatera igen och kontrollera om problemet blir löst.
Lösning 3: Inaktivera startprogram och tjänster från tredje part
Det är ett känt faktum att det finns flera startprogram som hindrar Windows-uppdateringsprocessen och orsakar vissa fel att äga rum. Det bästa sättet att lösa problemet är att inaktivera dessa startprogram. Nu finns det två sätt på vilka vi kan nå vårt mål. antingen använd Windows Standard Startup Manager för att stoppa program från att köra vid start eller ladda ner ett program som ger mer information om alla tjänster och applikationer. Vi kommer att iterera genom båda lösningarna.
PRO TIPS: Om problemet är med din dator eller en bärbar dator, bör du försöka använda Reimage Plus-programvaran som kan skanna förvaret och ersätta korrupta och saknade filer. Detta fungerar i de flesta fall där problemet uppstått på grund av systemkorruption. Du kan ladda ner Reimage Plus genom att klicka här- Tryck på Windows + R, skriv msconfig i dialogrutan och tryck på Enter.
- En gång i inställningarna, välj selektiv start och avmarkera alternativet Starta uppstartsposter . Tryck på OK för att spara ändringar och avsluta.
- Navigera till fliken Tjänster nu uppe på skärmen. Kontrollera raden som säger Dölj alla Microsoft-tjänster . När du klickar på det här kommer alla Microsoft-relaterade tjänster att vara osynliga och lämnar alla tredje parts tjänster.
- Klicka nu på knappen Avaktivera alla i närheten längst ner till vänster i fönstret. Alla tjänster från tredje part kommer nu att inaktiveras.
- Klicka på Apply för att spara ändringar och avsluta.
- Navigera nu till fliken Start och klicka på alternativet för Öppna uppgiftshanteraren . Du kommer att omdirigeras till arbetshanteraren där alla program / tjänster som körs när datorn startar kommer att listas.
- Välj varje tjänst en efter en och klicka på Inaktivera längst ner till höger i fönstret.
- Starta om datorn nu och kontrollera om du kan uppdatera till Windows 10.
Observera att det fanns flera processer relaterade till Logitech (webbkamera tjänster etc.) som var vanliga för många människor. Kom ihåg att inaktivera dem även när du utför denna lösning.
Om du fortfarande inte kan uppdatera till Windows 10 vid denna tidpunkt kan vi använda ett program med namnet Autoruns för att inaktivera tjänster från tredje part eller program på din dator. Autoruns tillhör Windows Sysinternals som ingår i Microsofts TechNet-webbplats som gör det möjligt för användare att ladda ner flera verktyg för att tweak eller optimera sin erfarenhet av Windows.
Obs! Du kommer inte radera poster. Se till att du bara avmarkerar dem. Om du tar bort uppgifterna kan det göra saker värre för din dator.
- Navigera till den officiella webbplatsen för Autoruns och hämta zip-filen.
- Dubbelklicka på den zippade filen för att öppna innehållet och köra det exekverbara presentet inuti.
- Klicka på alternativ och kolla Dölj Microsoft-poster och Dölj Windows-poster . På så vis kommer du inte av misstag att avaktivera någon avgörande Windows- eller Microsoft-tjänst när vi inaktiverar tjänster.
- Klicka nu på fliken Inloggning och avmarkera alla angivna poster. Om du blir uppmanad till en UAC som administratörsåtkomst krävs, bevilja du tillståndet eller stänga programmet och kör det igen med hjälp av Kör som administratör efter att högerklicka på den.
- Gör samma sak för Scheduler Tasks . Schemalagda uppgifter är uppgifter som är schemalagda för en viss tid på din dator med vissa utlösare. De kan också vara synder när de uppgraderar Windows, eftersom de kan störa uppdateringsprocessen om de utlöses när den är igång.
- Gör samma steg för fliken Tjänster .
- Navigera nu till fliken Drivers . Du måste vara extra försiktig när du inaktiverar poster här. Windows kräver en specifik uppsättning drivrutiner för att fungera korrekt. Om du avaktiverar viktiga drivrutiner kan Windows krascha och orsaka allvarliga skador.
Försök att inaktivera nätverksdrivrutiner av leverantörer från tredje part som Huawei USB-modem, Anchor Free for Hotspot Shield, Media Tek Wireless etc. Du kan enkelt bestämma förarens förare genom att titta på kolumnen Publisher.
Inaktivera även Audio Drivers (t.ex. Realtek) och andra drivrutiner från tredje part som Samsung USB Driver, Internet Download Manager etc.
- Navigera nu till fliken Codecs och inaktivera alla poster som du kan. Det kan finnas flera codecs som du inte kan inaktivera oavsett vad.
- Stäng nu programmet och fortsätt uppdateringsprocessen. Förhoppningsvis kommer uppdateringen att gå smidigt och du kommer att kunna övergå till Windows 10 utan några problem.
- Öppna Autoruns igen och återställ ändringarna (dvs kontrollera alla poster som du inaktiverat) för att säkerställa korrekt systemfunktion och fullständig funktionalitet på datorn.
PRO TIPS: Om problemet är med din dator eller en bärbar dator, bör du försöka använda Reimage Plus-programvaran som kan skanna förvaret och ersätta korrupta och saknade filer. Detta fungerar i de flesta fall där problemet uppstått på grund av systemkorruption. Du kan ladda ner Reimage Plus genom att klicka här