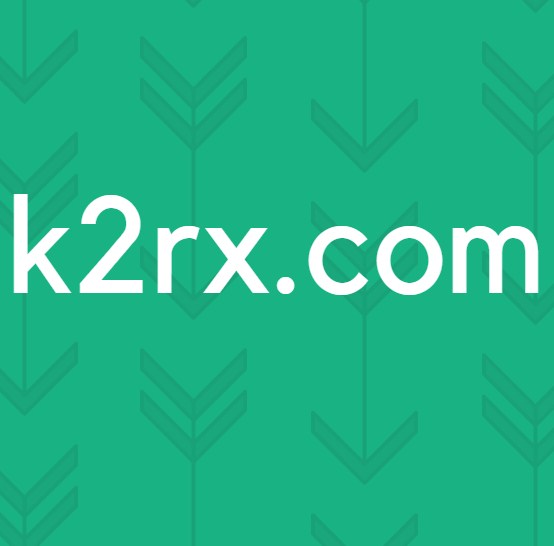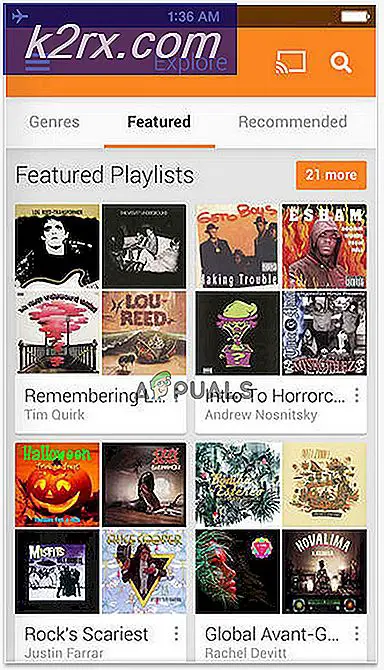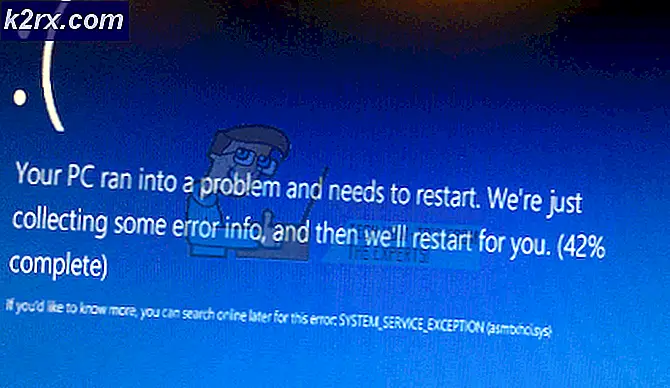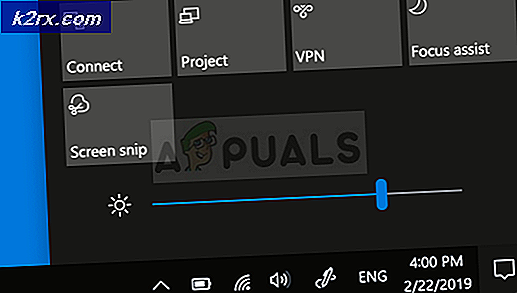Så här fixar du Event 1000 Application Error på Windows 10
Användarna kan märka ett felmeddelande om ”Händelse-ID 1000I deras Event Viewer-logg. Denna post innebär i princip att en specifik applikation kraschade på grund av okända händelser. Tillsammans med felkoden får du också filsökvägen till programmet som kraschade.
Orsakerna till denna fråga kan vara flera; själva applikationen kan ha problem när den körs och kraschar intermittent. I ett annat fall kan en Windows-modul krascha på grund av korrupta systemfiler eller inkompatibla inställningar etc.
I den här artikeln kommer vi att gå igenom alla anledningar till varför detta fel uppstår på din dator och vad du kan göra för att lösa det.
Vad orsakar Application ID 1000 Application Error?
Efter att ha fått inledande användarrapporter kom vi till slutsatsen att detta fel inträffade av flera olika skäl. Några av anledningarna till varför du ser händelse-ID i din Event Viewer är men inte begränsade till:
Innan vi går vidare till lösningarna, se till att du har en aktiv internetanslutning och är inloggad som administratör på din dator.
Lösning 1: Köra en systemfilkontroll
Innan vi provar något annat bör vi först se till att Windows-kopian på din dator verkligen är komplett och att det inte finns några skillnader i den alls. Det finns många fall där datorn inte fungerar som förväntat eller stöter på oväntade fel som den som diskuteras om den har föråldrade eller saknade filer i sitt system. I den här lösningen kommer vi att köra systemfilsgranskaren och se om den diagnostiserar någon fil och fixar den.
- Tryck på Windows + S, skriv "kommandotolken" i dialogrutan, högerklicka på programmet och välj Kör som administratör.
- En gång i en upphöjd kommandotolk, kör följande kommandon en efter en och se till att de slutförs:
sfc / scannow DISM / Online / Cleanup-Image / RestoreHealth
- Det senare kommandot åtgärdar eventuella problem som systemfilsgranskaren diagnostiserar när skanningen körs. Filkontrollen analyserar i princip alla Windows-filer mot ett fördefinierat manifest. Om det ser några avvikelser varnar det dig och försöker ersätta den dåliga filen med en ny kopia som den laddas ner från webben.
Om din systemskanning blir bra och du fortfarande ser felmeddelandet kan du fortsätta med de andra lösningarna nedan.
Lösning 2: Avinstallera det specifika programmet
En annan sak som du bör prova är antingen avinstallerar eller byter ut den specifika applikationen som orsakade problem. Normalt kommer du att kunna diagnostisera omedelbart vilken applikation som gav händelse-ID 1000 genom att återköra filvägen. Om du har identifierat programmet kan du följa stegen nedan för att avinstallera den. Om du inte kan avgöra vilket program som orsakar felet kan du gå vidare till Clean boot-lösningen som vi har listat nedan.
- Tryck på Windows + R, skriv “appwiz.cpl”I dialogrutan och tryck på Enter.
- En gång i applikationshanteraren, bläddra igenom alla olika installerade applikationer och efter att ha hittat det problematiska programmet, högerklicka på det och välj Avinstallera.
- Starta om datorn helt och kontrollera sedan om problemet är löst.
Lösning 3: Rengör att starta om datorn
Om båda ovanstående metoder inte fungerar och du inte kan avgöra vilken applikation som orsakar problemet kan du försöka starta om datorn. När du startar om datorn startar datorn bara med nödvändiga drivrutiner och alla externa applikationer är det Inaktiverad som standard. I ren start kan du kontrollera om du fortfarande får felmeddelandet. Om du inte gör det kan du försöka möjliggör varje applikation en efter en eller en bit och kontrollera sedan igen. Detta hjälper till att identifiera vilket program som orsakade problemet.
- Tryck Windows + R för att starta Run-applikationen. Skriv “msconfig”I dialogrutan och tryck på Enter.
- Navigera till fliken Tjänster som finns högst upp på skärmen. Kolla upp linjen som säger “Dölj alla Microsoft-tjänster”. När du klickar på det här kommer alla Microsoft-relaterade tjänster att inaktiveras och lämna alla tredjeparts tjänster (här antar vi att Windows-filerna fungerar bra så att vi inte inaktiverar dem).
- Klicka nu på “Inaktivera alla”-Knappen finns längst ner på fönstrets vänstra sida. Alla tjänster från tredje part kommer nu att inaktiveras.
- Klick Tillämpa för att spara ändringar och avsluta.
- Navigera nu till fliken Startup och klicka på alternativet "Öppna Aktivitetshanteraren”. Du kommer att omdirigeras till uppgiftshanteraren där alla applikationer / tjänster som körs när din dator startas kommer att listas.
- Välj varje tjänst en efter en och klicka på “Inaktivera”Längst ner till höger i fönstret.
- Starta om datorn och kontrollera om problemet uppstår igen. Om problemet inte uppstår aktiverar du a bit av tjänster och försök sedan igen. Se om felet är löst.
Lösning 4: Uppdatera Windows till den senaste versionen
Om alla ovanstående metoder inte fungerar och du fortfarande får samma felmeddelande är det sista du kan göra att se till att din Windows är installerat till den senaste versionen. Det förekommer ofta fel i Windows där operativsystemet kommer i ett felaktigt tillstånd med några av dess moduler eller vissa tjänster fungerar inte ordentligt. I den här lösningen navigerar vi till inställningarna och ser till att Windows uppdateras till den senaste versionen.
- Tryck på Windows + S, skriv 'Uppdatering”I dialogrutan och öppna applikationen.
- Nu öppnas inställningarna. Klicka på knappen Sök efter uppdateringar. Nu kommer din dator automatiskt att söka efter tillgängliga uppdateringar och installera dem på din dator.
- Starta om datorn efter installationen av uppdateringar och kontrollera om problemet är löst.