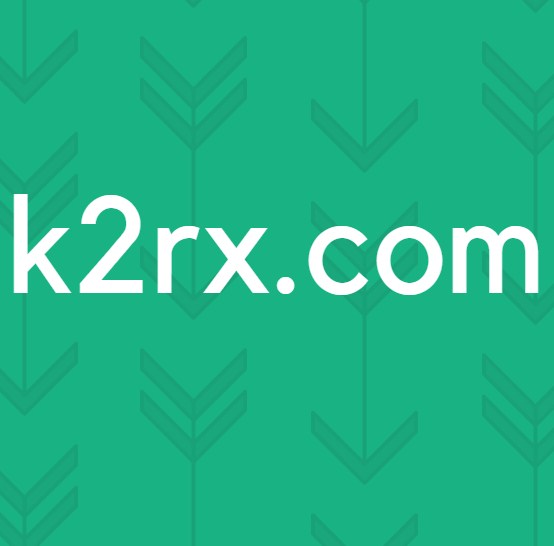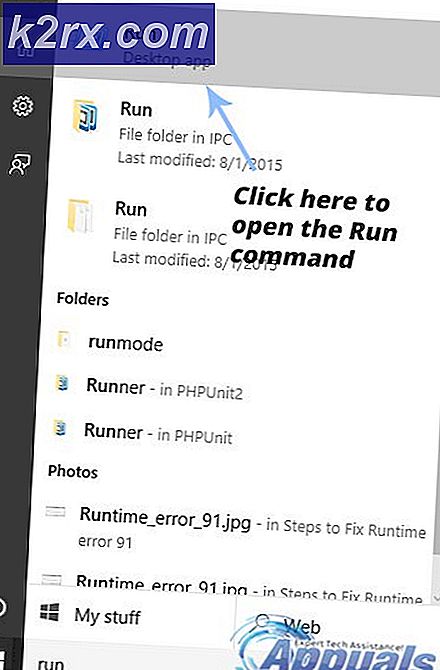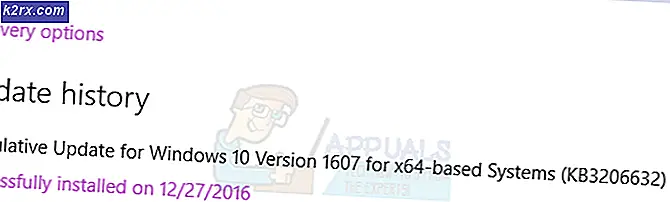Fix: Windows Update Error Code 80070103
Felet 80070103 eller WindowsUpdate_80070103 uppstår vanligtvis när Windows försöker uppdatera en drivrutin på datorn eller efter att du har uppdaterat till Windows 10 operativsystem och Windows försöker uppdatera alla dina drivrutiner. Detta fel är mycket utbrett och har varit där för en tid nu.
Till skillnad från andra Windows Update-fel är detta fel inte relaterat till uppdateringar för operativsystemet . Istället visas detta felmeddelande när du försöker uppdatera en drivrutin med Windows-uppdatering eller när du installerar en drivrutin som redan är installerad på din dator.
Det här felet dyker också upp om du försöker installera en drivrutin med en lägre kompatibilitetsgradering än den som du redan har på din dator. Det finns två lösningar för detta problem; antingen kan du gå vidare till tillverkarens hemsida och hämta de senaste drivrutinerna därifrån och installera dem eller du kan inaktivera Windows från att du uppmanas att uppdatera drivrutinerna.
Hur vet jag vilka drivrutiner som orsakar problemet?
För att avgöra vilka drivrutiner som orsakar felet kan vi kontrollera uppdateringshistoriken för Windows Update och bestämma problemet. Om du inte hittar drivrutinen på första raden i uppdateringshistoriken, rulla du ner en bit.
- Tryck på Windows + S, skriv Windows Update i dialogrutan och öppna programmet.
- En gång i Windows-uppdatering, klicka på Visa installerad uppdateringshistorik .
- Nu kommer en lista över alla misslyckade och framgångsrika uppdateringar att vara framför dig. Som du kan se på bilden nedan orsakar NVIDIA-bilddrivrutinen problemet. Nu kan du gå över till lösningarna eftersom du har identifierat vilken förare som är skyldig.
Lösning 1: Installera drivrutinen manuellt
Problemet upplevdes mestadels när användarna försökte installera NVIDIA-drivrutiner på sin dator. Om du installerar Graphics-drivrutinen på din dator rekommenderas det att du inte lita på Windows Update och installera den senaste kompatibla drivrutinen själv med hjälp av den officiella tillverkarens webbplats. Här kommer vi först att helt avinstallera de för tillfället installerade drivrutinerna med DDU (avinstallation av Display Driver) och installera sedan drivrutinen manuellt med enhetshanteraren. Öppna drivrutinen och installera programmet innan du fortsätter med de steg som anges nedan.
Obs! Vi har beskrivit metoden hur du installerar den senaste bildskärmsdrivrutinen i den här lösningen. Du kan implementera samma princip om det är någon annan förare i ditt fall (som Realtek-drivrutiner etc.). Du kan hoppa över DDU-delen och följa de andra stegen.
- Innan du avinstallerar den aktuella grafikdrivrutinen, ladda ner de senaste drivrutinerna från tillverkarens webbplats . Se till att du laddar ner rätt version av drivrutinen som motsvarar versionen av operativsystemet och systemtypen (32 eller 64 bitar).
- Efter installation av Display Driver Uninstaller (DDU), starta datorn i säkert läge . Du kan lära dig hur du startar datorn i säkert läge genom att läsa vår artikel om den.
- När du startat datorn i säkert läge startar du programmet som just installerades.
- När du har startat programmet väljer du det första alternativet Rengör och starta om . Applikationen avinstallerar automatiskt de installerade drivrutinerna och startar om datorn på nytt.
- Tryck på Windows + R, skriv devmgmt. msc i dialogrutan och tryck på Enter.
- En gång i enhetshanteraren, expandera kategorin Displayadaptrar . Högerklicka på enheten och välj Uppdatera drivrutin .
- Välj det andra alternativet Bläddra i min dator för drivrutinsprogram . Navigera nu till den plats där du hämtade drivrutinen och installera den följaktligen enligt anvisningarna på skärmen.
- Starta om datorn efter uppdatering av drivrutinen och kontrollera om problemet har löst ut.
Lösning 2: Dölj uppdateringen
Om du redan har uppdaterat de senaste drivrutinerna för enheten och det fortfarande uppstår felmeddelanden om Windows-uppdatering, kan du tillfälligt dölja drivrutinsuppdateringarna på din dator. Observera att detta kommer att blockera alla drivrutinsuppdateringar på din dator, inte bara uppdateringen av bildskärmsdrivrutinen (eller någon annan). Observera att du kanske behöver administratörsbehörigheter för att kunna utföra den här lösningen.
- Tryck på Windows + S, skriv system i dialogrutan och öppna programmet. Eller högerklicka på Den här datorn och välj Egenskaper .
- Klicka på Avancerade systeminställningar som finns i vänstra sidan av fönstret.
- Öppna fliken " Hårdvara" och klicka på Enhetsinstallationsinställningar .
- Välj Nej (din enhet kanske inte fungerar som förväntat) och klicka på Spara ändringar .
Starta om datorn efter att ha gjort nödvändiga ändringar.
Nu frågar inte Windows dig om några drivrutinsuppdateringar på din dator. Det är viktigt att du aktiverar det här alternativet senare när problemet har åtgärdats av Windows Update, eftersom du inte alltid kan leta efter de senaste drivrutinerna som finns tillgängliga för enheten.
PRO TIPS: Om problemet är med din dator eller en bärbar dator, bör du försöka använda Reimage Plus-programvaran som kan skanna förvaret och ersätta korrupta och saknade filer. Detta fungerar i de flesta fall där problemet uppstått på grund av systemkorruption. Du kan ladda ner Reimage Plus genom att klicka här