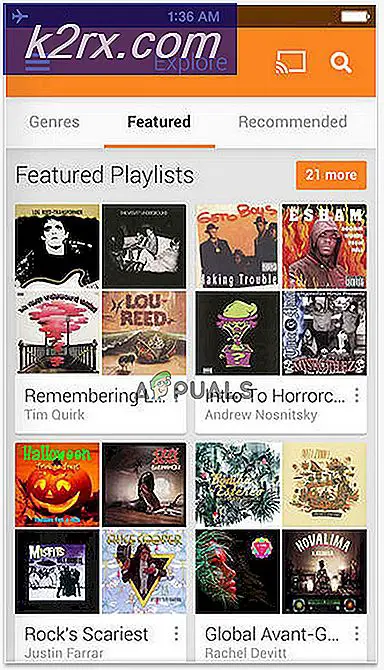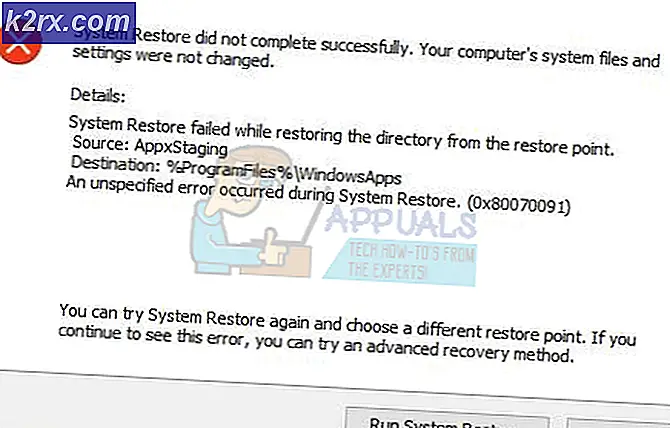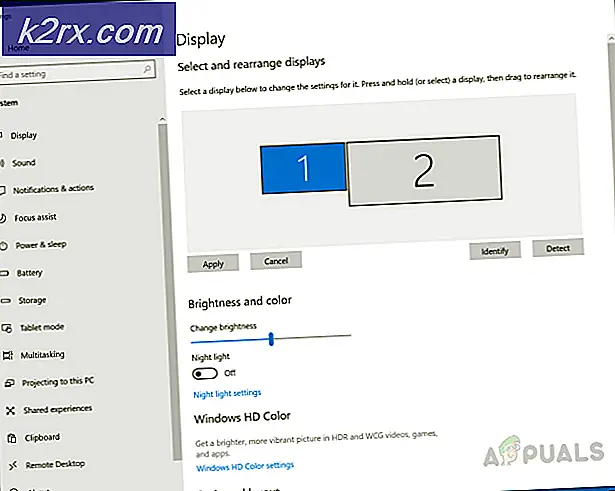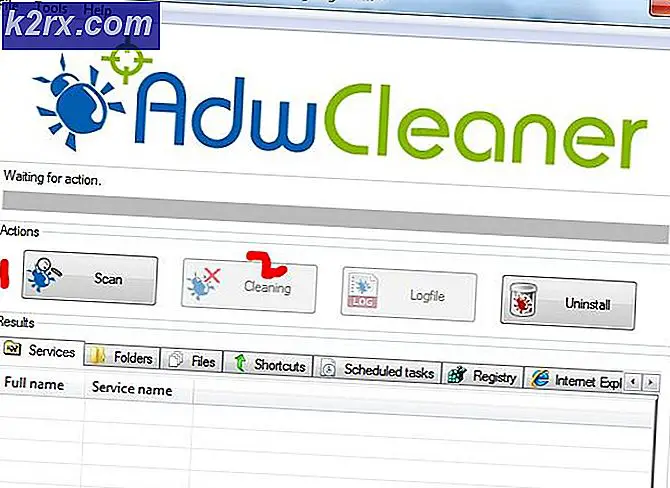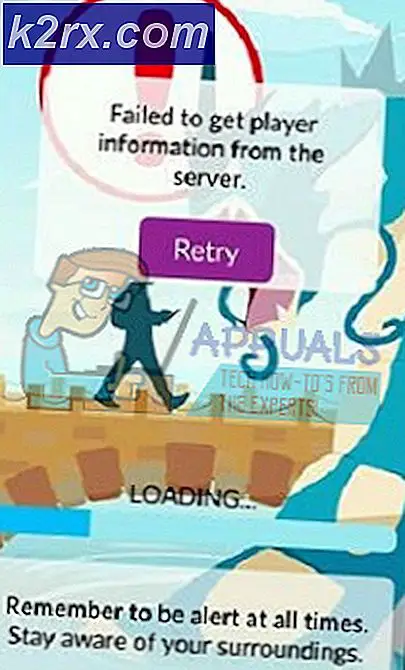Fix: PS4 Controller inte ansluten
DualShock är utvecklad av Sony för PlayStation-franchisen och har lett fram till toppen på mycket kort tid. Det ger feedback när du spelar spel är den nuvarande enhälligt den bästa kontrollen där ute bland alla konsoler.
Trots att de är konstruerade specifikt för PS4-enheter, möter DualShock också vissa fall där det inte går att para med konsolen. Detta fel uppstår i ett antal olika fall; du kanske inte kan ansluta den med din PS4 efter att du har använt den med en annan eller kanske inte kan ansluta den första gången du använder den. Trots vad som är fallet har vi skrivit ner ett antal olika lösningar för dig att försöka. Ta en titt.
Lösning 1: Strömcykling PS4 och anslutning med USB-kabel
Innan vi gör någon hanky-panky med din controller, är det klokt att strömbryta din konsol helt och försök sedan ansluta styrenheten med en USB-kabel. När du slår på din PS4, stängs den helt av och förlorar alla dess sparade konfigurationer eller data i den tillfälliga minnesplatsen. Det här kan fixa felet vi upplever.
Obs! Den här lösningen är särskilt känd för att fungera när dina kontroller blinkar vitt och inte svarar.
- Slå av din PS4- enhet från framsidan av konsolen och lägg den i viloläge.
- När alla lampor från konsolen har försvunnit, koppla ur strömkabeln ur uttaget.
- Tryck nu på strömbrytaren på PS4 i 30 sekunder för att se till att all ström är tömd.
- Anslut nu regulatorn till PS4 med en mikro USB-kabel . Skjut upp konsolen och tryck på valfri knapp. Förhoppningsvis kommer regulatorn att upptäckas och fungera som förväntat.
Obs! I vissa fall fungerar vissa ledningar inte. Till exempel är stamtråden som medföljer regulatorn känd för att inte kunna ansluta till konsolen. Du kan försöka ansluta den med den mikro USB-kabel du använder med dina Android-enheter. Det kan hända att du måste experimentera lite innan du får rätt kabel och kontrollern blir upptäckt.
Lösning 2: Laddar din styrenhet
En annan anledning till varför du kanske inte kan använda din regulator är där den inte är laddad nog till sin fulla kapacitet. Bluetooth / trådlös anslutning mellan kontrollenheten och konsolen kräver att du har en full laddning. I annat fall kommer inte strömmen att räcka för att upprätta anslutningen eller anslutningen kommer att släppa varje gång i taget.
Ladda din styrenhet till full kapacitet innan du ansluter den eller anslut den trådlöst. Du kan också försöka ansluta regulatorn till en annan PS4 och försök sedan ansluta den till din. På så sätt kan du diagnostisera och vara säker på att problemet inte är med regulatorn och det fungerar som förväntat. I många fall kan du kombinera lösning 1 och 2 för att få optimala resultat.
Lösning 3: Kontrollera anslutningar och din PS4-kontroller
En annan sak att se till innan vi fortsätter är att kontrollera om din styrenhet verkligen fungerar korrekt och det finns inga maskinvarufel. Du kan kontrollera om regulatorn verkligen fungerar genom att ansluta den till en annan PS4-enhet.
PRO TIPS: Om problemet är med din dator eller en bärbar dator, bör du försöka använda Reimage Plus-programvaran som kan skanna förvaret och ersätta korrupta och saknade filer. Detta fungerar i de flesta fall där problemet uppstått på grund av systemkorruption. Du kan ladda ner Reimage Plus genom att klicka härOm det inte fungerar, se till att alla anslutningskabel är inkopplade och det finns inga lösa ändar närvarande. Dessutom kan du också öppna baksidan av din PS4-kontroller om den inte ansluts till den andra PS4 och se om den interna kabeln som är ansluten till USB-uttaget är korrekt ansluten. Dessa leder är mycket känsliga och kan bli störda om regulatorn används ofta eller upplever ett fall.
Lösning 4: Konfigurera inställningar för anslutning till PC (ånga)
Om du försöker ansluta regulatorn med Steam och det inte fungerar kan du försöka utföra några nödvändiga kontroller och ändra vissa inställningar på Steam. Även om kontrollerna stöds på datorer är det en helt annan historia att använda dem på.
- Anslut kontrollerna med datorn ordentligt med Bluetooth.
- När det är anslutet, tryck på Windows + R, skriv glädje. cpl och tryck på Enter. Kontrollera att de styrenheter som är anslutna har status OK . Det betyder att kontrollerna är ordentligt anslutna och fungerar OK.
- Starta Steam-klienten. Klicka på Steam och klicka sedan på Inställningar. Tryck på Controller i navigeringsfönstret till vänster och klicka på Allmänna regulatorinställningar .
- Avmarkera alla alternativ utom Generic Gamepad Configuration-support .
- Avsluta ångan efter att ha stängt den från uppgiftshanteraren. Nu startar du det igen och kontrollera om det gjorde någon skillnad.
Lösning 5: Återställning av kontrollenhet
Om alla ovanstående metoder inte fungerar, kan du fortsätta och återställa din PS4-kontroller. Detta kommer att tvinga kontrollenheten att återställas till fabriksinställningar och kommer i huvudsak att glömma alla konsoler som den hade varit ansluten till. Observera att eventuella ytterligare inställningar som gjordes på kontrollenheten också kommer att gå vilse.
- Ta ett litet stift eller stiftliknande föremål och tryck på knappen bakom kontrollenheten precis bredvid skruven.
- Håll knappen intryckt i några sekunder innan du släpper den. Anslut nu kontrollenheten tillbaka till konsolen och kontrollera om det här löste problemet.
Förutom ovanstående lösningar kan du också försöka:
- Gå till Inställningarna och sedan Bluetooth-enheter (om du har anslutit till Bluetooth).
- Håll nu PS-knappen och delningsknappen på styrenheten hållen. Nu blinkar regulatorn och går in i parningsläget.
- Anslut PS4-kontrollenheten med en USB-kabel . Välj nu den nya enheten som visas och registrera den här enheten.
PRO TIPS: Om problemet är med din dator eller en bärbar dator, bör du försöka använda Reimage Plus-programvaran som kan skanna förvaret och ersätta korrupta och saknade filer. Detta fungerar i de flesta fall där problemet uppstått på grund av systemkorruption. Du kan ladda ner Reimage Plus genom att klicka här