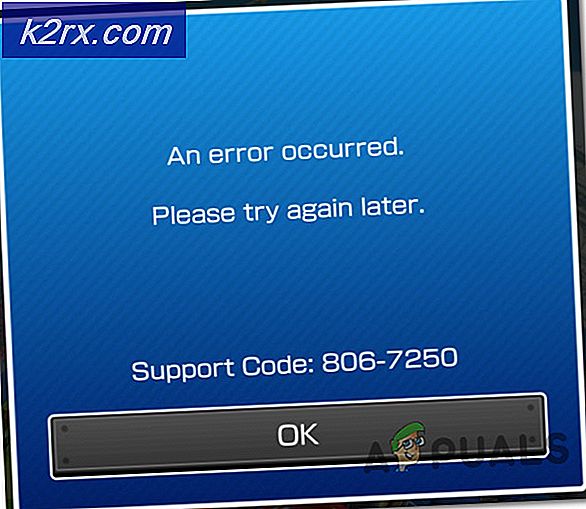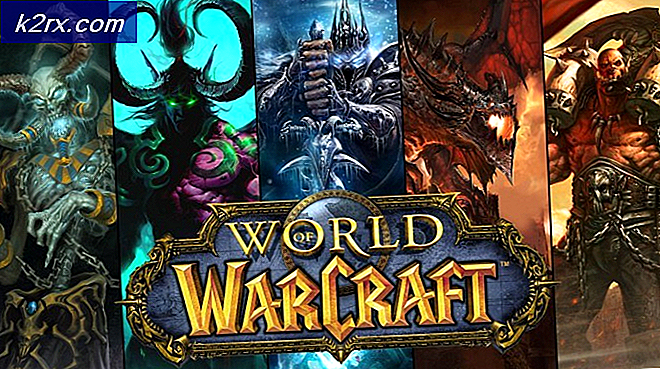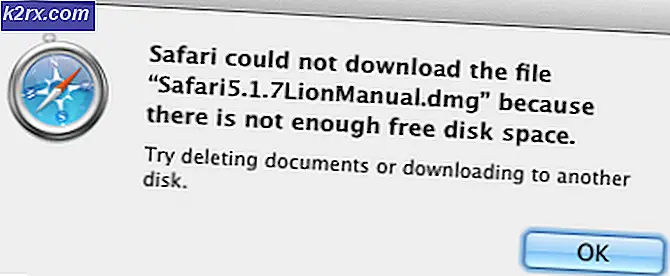Fix: World of Warcraft startar inte
World of Warcraft (WoW) har dominerat onlinespeldiagrammen i över ett decennium. Den har en öppen världsinställning och är mycket progressiv med varje karaktär som har sina egna framsteg och prestationer. Nästan varje år eller så släpper Blizzard (utvecklaren av WoW) en ny expansion som ytterligare utökar historien i spelet.
Frågan om att WoW inte startade har funnits ganska länge (från Burning Crusade). Det kan finnas flera anledningar till varför ditt spel inte startar som tillhör olika moduler. Här i den här artikeln kommer vi att gå igenom felet och dess korrigeringar steg för steg.
Vad orsakar WoW att ha problem när de startas?
Efter vår forskning och många användarrapporter fick vi reda på att det finns flera fall där spelet inte startar. Antingen sitter du fast på laddningsskärmen eller så fastnar Blizzard-startprogrammet på obestämd tid.
Här är några av orsakerna till varför detta bisarra problem kan hända på din dator:
Innan du går vidare med lösningarna, se till att du är inloggad som administratör och har en aktiv internetanslutning på din dator. Dessutom bör du inaktivera alla proxyservrar och VPN innan du fortsätter. Vi antar att du är inloggad på ditt officiella Battle.net-konto i Blizzard Launcher.
Lösning 1: Sök efter föråldrade tillägg
Tillägg ger värdefulla gränssnittstillägg till din spelupplevelse. Tillägg varierar från förbättringar i spelgränssnittet till värdefull information som läggs till i ditt användargränssnitt. Numera är du inte ens valt att raida om du inte har några grundläggande tillägg i ditt spel.
På grund av tilläggens enorma popularitet i spelet finns det fall där tilläggen antingen är föråldrade eller korrupta. Detta faktum är känt för att orsaka problem med lanseringen av spelet. Därför kommer vi att navigera till tilläggskatalogen för spelet och inaktivera alla tillägg manuellt innan du försöker starta spelet igen.
- Tryck på Windows + E för att starta Windows Explorer. Navigera nu till följande kataloger:
För nyare versioner:
% \ World of Warcraft \ _retail_ \ Interface \ AddOns
För äldre versioner:
% \ World of Warcraft \ Interface \ AddOns
- Välj nu alla tillägg och flytta dem någon annanstans så att de inte finns i mappen. Starta om datorn och starta spelet. Kontrollera om problemet är löst.
Lösning 2: Ta bort konfigurationsfiler
Som alla andra spel har World of Warcraft också konfigurationsfiler på din dator. Dessa filer består av de grundläggande inställningarna som du ställer in för startprogrammet och dina spelinställningar. Närhelst du startar spelet hämtar klienten först de inställningar som ställts in härifrån och efter att inställningarna laddats startar det spelet.
Men om dessa konfigurationsfiler är korrupta eller oanvändbara kommer klienten att gå i ett felläge och kommer inte att kunna starta. I den här lösningen tar vi bort konfigurationsfilerna manuellt från din dator. När vi startar klienten genereras konfigurationsfilerna automatiskt.
- Tryck på Windows + E för att starta Windows Explorer. Navigera nu till följande katalog:
% \ World of Warcaft \ WTF \ Config.wtf
- Radera .wtf-filen och starta om datorn helt. Kontrollera nu om problemet är löst.
Notera: Du bör också ta bort inställningsfilerna från dina användardokument som finns på din dator.
Lösning 3: Inaktivera antivirusprogram
Även om antivirusprogram är tänkt att skydda dig kan de ibland misstänka något ”bra” program och flagga det som ett skadligt program. Detta fenomen kallas falskt positivt. Det verkar som om flera antivirusprogram som AVG, Avira etc. flagga World of Warcraft felaktigt och låter den inte springa.
Därför bör du försöka inaktivera ditt antivirusprogram. Du kan kolla in vår artikel om hur du stänger av ditt antivirusprogram. När du har inaktiverat ditt Antivirus startar du om datorn och försöker starta WoW. Om inaktiveringen av Antivirus inte fungerar kan du försöka avinstallerar den och se om det gör tricket för dig.
Lösning 4: Ändra DNS-inställningar till automatisk
Domain Name Systems (DNS) används av både applikationer och spel för att ansluta till servrar för att upprätta en anslutning och starta dataöverföringen. Om DNS-servern inte kan nås av klienten kommer adressen inte att lösas och du kommer att möta problem.
Vi märkte att det fanns flera klienter som efter att ha ställt in sina DNS-inställningar till automatiska kunde starta spelet. De hade tidigare ställt in inställningarna till Googles adresser. Så det finns två saker du kan göra; antingen ställa in inställningarna på automatisk eller ändra adressen till Googles DNS.
I den här artikeln kommer vi att ändra inställningarna från Googles DNS till automatisk.
- Tryck på Windows + R, skriv “kontrollpanel”I dialogrutan och tryck på Enter.
- En gång i kontrollpanelen klickar du på underrubriken “Nätverk och internet”.
- Välj "Nätverks-och delningscenter”Från nästa fönster du navigerar till.
- Här hittar du nätverket som du är ansluten till. Klicka på nätverket närvarande i form av “Anslutningar”Som visas på skärmdumpen nedan.
- Klicka nu på “Egenskaper”Närvarande längst ner i det lilla fönstret som dyker upp.
- Dubbelklicka på “Internetprotokoll version 4 (TCP / IPv4)”Så att vi kan ändra DNS-servern.
- Klicka på "Använd följande DNS-serveradresser:”Så dialogrutorna nedan blir redigerbara. Nu förändra värdena från följande
Föredragen DNS-server: 8.8.8.8 Alternativ DNS-server: 8.8.4.4
till:
Skaffa DNS-serveradress automatiskt
- Tryck OK för att spara ändringar och avsluta. Starta om datorn och kontrollera om du kan starta WoW utan problem.
Lösning 5: Köra WoW Launching i kompatibilitetsläge
World of Warcraft launcher applåderas för att vara så flexibel eftersom den kan användas för att spela på privata servrar såväl som officiella servrar. På grund av att klienten är så flexibel, orsakar det också andra problem (precis som en kompromiss). Om du nyligen har uppdaterat Windows eller kopierat spelfilerna från en annan dator är chansen att spelet inte är optimerat perfekt för din version av Windows. I den här lösningen navigerar vi till WoW-startprogrammet och ändrar kompatibilitetsinställningarna och kontrollerar om detta gör någon skillnad.
- Navigera till din World of Warcraft-katalog. När du väl är i huvudmappen ser du en körbar av ”Wow.exe”. Högerklicka på den och välj Egenskaper.
- Nu när det nya fönstret är öppet, navigerar du till fliken Kompatibilitet och kolla upp följande alternativ:
Kör det här programmet i kompatibilitetsläge för: Kör programmet som administratör
Du kan välja Windows 8/10 för kompatibilitetsläget.
- Tryck Tillämpa för att spara ändringar och avsluta. Starta om datorn och starta spelet. Kontrollera om problemet är löst.
Lösning 6: Rengör att starta din dator (för appar från tredje part)
Om alla ovanstående lösningar inte fungerar kan vi prova Clean Booting. Denna rutin tvingar din dator att starta med en minimal uppsättning drivrutiner och program. Endast de väsentliga är aktiverade. Om felet inte inträffar i det här läget bör du aktivera processerna endast med små bitar och kontrollera om felet återkommer. Om den inte gör det kan du aktivera en annan bit och kontrollera. På så sätt kommer du att kunna diagnostisera vilken process som orsakar problemet.
- Tryck Windows + R för att starta Run-applikationen. Skriv “msconfig”I dialogrutan och tryck på Enter.
- Navigera till fliken Tjänster som finns högst upp på skärmen. Kolla upp linjen som säger “Dölj alla Microsoft-tjänster”. När du klickar på det här kommer alla Microsoft-relaterade tjänster att inaktiveras och lämna alla tjänster från tredje part (du kan också inaktivera alla Microsoft-relaterade processer och kontrollera mer omfattande om det inte finns några tredje parts tjänster som orsakar problemet).
- Klicka nu på “Inaktivera alla”-Knappen finns längst ner på fönstrets vänstra sida. Alla tjänster från tredje part kommer nu att inaktiveras.
- Klick Tillämpa för att spara ändringar och avsluta.
- Navigera nu till fliken Startup och klicka på alternativet "Öppna Aktivitetshanteraren”. Du kommer att omdirigeras till aktivitetshanteraren där alla applikationer / tjänster som körs när din dator startas kommer att listas.
- Välj varje tjänst en efter en och klicka på “Inaktivera”Längst ner till höger i fönstret.
- Starta nu om din dator och kolla försök starta World of Warcraft igen.
Lösning 7: Inaktivera Xbox DVR
Xbox DVR är en ny funktion som introduceras i Windows som tillåter användare att spela in sitt spel och ljud. Även om det här är en snygg funktion, orsakar det problem med flera spel inklusive World of Warcraft. Nedan följer stegen för att inaktivera Xbox DVR-inspelning. Om du har en nyare version, se andra halvan av lösningen för att inaktivera inspelningen från inställningarna.
- Tryck på Windows + S, skriv “Xbox”I dialogrutan och öppna applikationen.
- Klicka på inställningsikonen som finns längst ner till vänster på skärmen. Välj nu “Spel-DVR”Från listan över flikar och avmarkera alternativet "Spela in spelklipp och skärmdumpar med Game DVR”.
- Starta om din dator så att ändringarna sker och kontrollera om problemet till hands har lösts.
Om du använder en nyare version av Windows har inte Xbox-applikationen den här funktionen. Följ de angivna stegen istället.
- Tryck på Windows + I för att starta inställningar. Klicka nu Spel från menyn och klicka på Fångar från det vänstra navigeringsfältet.
- Avmarkera följande alternativ:
Spela in i bakgrunden medan jag spelar ett spel Spela in ljud när jag spelar in ett spel.
- Starta om datorn ordentligt och starta World of Warcraft igen.
Lösning 8: Installera om World of Warcraft
Om alla ovanstående metoder inte fungerar, betyder det förmodligen att dina spelinstallationsfiler är korrupta. Detta händer hela tiden och det finns inget att oroa sig för. Installationsfiler kan bli oanvändbara om de avbryts vid uppdatering eller när du har tagit bort några. Se till att du har alla dina uppgifter till hands eftersom du kommer att bli ombedd att ange dem.
- Tryck på Windows + R, skriv “appwiz.cpl”I dialogrutan och tryck på Enter.
- Hitta nu Warcraft från listan, högerklicka på den och välj Avinstallera.
Om du använder spelet med Blizzard-klienten, då avinstallera spelet därifrån. Om du bara använder spelet från mappen som du kopierade från någon annanstans, radera den mappen. Se också till att du tar bort alla tillfälliga filer som lagras i din profil.
Navigera nu till den officiella nedladdningssidan för Blizzard och ladda ner World of Warcraft-klienten från den. När du har laddat ner spelet installerar du det med en administratör. Starta om din dator, starta spelet och ange dina referenser. Kontrollera nu om problemet är löst.