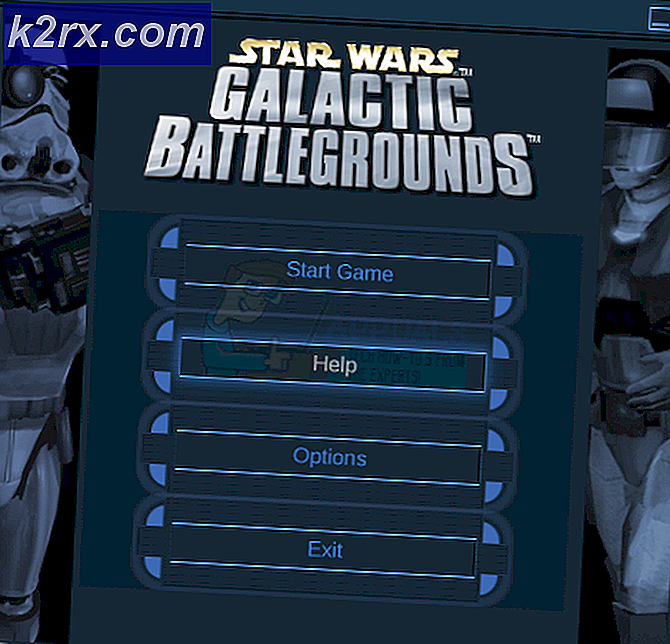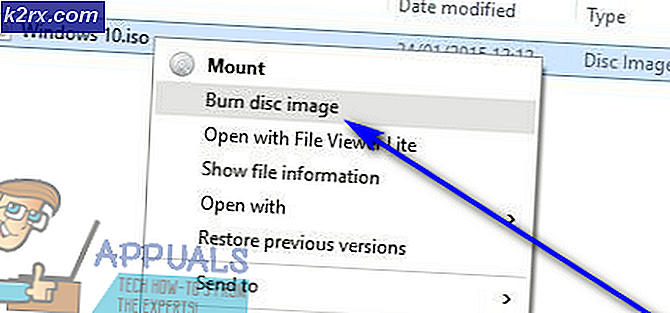Fix: Det gick inte att logga in Dålig inloggning Tekkit
Du kanske inte loggar in på Tekkit på grund av en korrupt cache eller korrupt installation av Technic-startprogrammet. Dessutom kan en föråldrad Minecraft-installation också orsaka det aktuella inloggningsfelet. Den drabbade användaren stöter på felet när han försöker gå med i ett multiplayer-spel eller när han försöker logga in på en server. Problemet rapporteras hända på Windows, Mac och Linux. I vissa fall stod användaren inför problemet efter att han uppgraderade sin Tekkit-server. Felet påverkade de flesta användare som har migrerade konton.
Innan du fortsätter med felsökningen för att åtgärda felmeddelandet, se till att alla Minecraft-servrar är det igång. Kontrollera dessutom om din internet fungerar bra. Se också till Java uppdateras till den senaste versionen.
Lösning 1: Logga in på startprogrammet igen
Det aktuella inloggningsproblemet kan vara ett resultat av en tillfällig glitch mellan kommunikations- / applikationsmodulerna eller om din inloggning har ogiltigförklarats (eller upphört) av en annan startprograminstans. Fel kan rensas genom att logga in startprogrammet igen.
- Expandera menyn och klicka på logga ut.
- Sedan stänga bärraketten.
- Öppna nu startprogrammet och avmarkera alternativet Kom ihåg mig. Sedan logga in använder dina referenser för att kontrollera om inloggningsproblemet är löst.
- Om inte, logga ut av bärraketten och stäng den sedan. Öppna nu en webbläsare och navigera till Minecraft
- Sedan logga in till webbplatsen med dina referenser och vänta i 5 minuter. Sedan logga ut av webbplatsen och nu Öppna bärraketten och logga in för att kontrollera om inloggningsproblemet är löst.
- Om inte, logga ut av bärraketten och utgång Klienten. Nu omstart ditt system och vid omstart, öppna startprogrammet för att kontrollera om det är klart av inloggningsfelet.
- Om det fortfarande inte är fixat, logga ut av startprogrammet och spelet. Sedan vänta i 24 timmar och försök sedan logga in i startprogrammet för att kontrollera om inloggningsproblemet är löst.
Lösning 2: Rensa cachen i Technic Launcher
Precis som många andra applikationer använder Technic-startprogrammet en cache för att öka saker och förbättra användarupplevelsen. Du kan stöta på felet till hands om startprogrammets cache är skadad vilket i sin tur inte alla moduler fungerar ordentligt. I det här fallet kan det lösa problemet att rensa startprogrammets cache.
- Öppna launcher och navigera till dess alternativ.
- Klicka nu på Rensa cache knappen och sedan utgång bärraketten.
- Öppna sedan Utforskaren och navigera till följande väg:
%APPLIKATIONSDATA%
- Öppna nu .tekniska mapp.
- Öppna sedan cache mapp och radera allt innehåll.
- Om igen, navigera tillbaka till %APPLIKATIONSDATA% mappen och öppna .teknikluncher mapp.
- Öppna nu cache mapp och radera allt innehåll. Öppna startprogrammet och kontrollera om det är klart för inloggningsfelet.
Lösning 3: Ändra lösenordet för ditt Minecraft-konto
Du kan misslyckas med att logga in på startprogrammet om posterna relaterade till dina kontouppgifter i serverdatabasen är korrupta. I detta sammanhang kan återställning av ditt Minecraft-lösenord rensa inloggningsfelet eftersom alla moduler kommer att återinitieras kraftigt.
- Logga ut av bärraketten och stänga Det.
- Öppna nu en webbläsare och navigera till Glömt ditt lösenord Minecraft
- Nu stiga på ditt registrerade e-postmeddelande och tryck sedan på knappen för Begär återställning av lösenord.
- Nu öppna ditt e-post-ID och följ instruktionerna från Minecraft-e-postmeddelandet till Återställ ditt lösenord.
- Sedan öppna bärraketten och logga in med det nya lösenordet för att kontrollera om inloggningsproblemet är löst.
Lösning 4: Stäng 3rd Festprocesser
Du kan stöta på det fel som diskuteras om någon annan process i ditt system stör spelet. Detta händer mycket med många spel och är ett vanligt scenario. I det här fallet avslutas alla 3rd partprocesser kan lösa problemet.
- Rengör ditt system och öppna startprogrammet.
- Logga ut av bärraketten och sedan utgång Det.
- Nu Högerklicka på Windows knappen och i menyn som visas klickar du på alternativet för Aktivitetshanteraren.
- Hitta sedan och avsluta processerna som inte krävs.
- Nu öppna startprogrammet och kontrollera om det är klart av felet.
- Om inte, minimera bärraketten och öppna Aktivitetshanteraren. Nu avsluta processen relaterat till Java (om det finns två processer, avsluta processen som är inte relaterad till servern).
- Sedan växla till den minimerade startprogrammet och kontrollera om det är klart av felet.
Lösning 5: Använd ett annat modpaket
Modpaket är en samling mods och konfigurationsfiler (ibland texturer). Du kan stöta på felet som diskuteras om något av modpaketen hindrar att startprogrammet / spelet fungerar korrekt. I det här scenariot kan ett annat modpaket lösa problemet.
- Öppna Technic Launcher och klicka på Lägg till nytt paket (i fönstrets vänstra fönster).
- Lägg nu till en nytt modpaket till startprogrammet och starta sedan spelet med det modpaketet för att kontrollera om problemet är löst.
- Om inte, öppna igen Technic Launcher och klicka på inställningar ikon för modpaketet du vill spela. Klicka sedan på Återställ ModPack och kontrollera om inloggningsproblemet är löst.
Lösning 6: Ändra serverläget till offline
Du kan stöta på felet till hands om servern inte kunde verifiera ditt konto med Minecraft-autentiseringsservern (som kan vara offline). I det här sammanhanget kan problemet med att ändra serverläget från online till offline (vilket innebär att din server inte kommer att fråga Minecraft-servern för autentisering).
- Öppna Minecraft Server installationsmapp.
- Högerklicka nu på Server. Fastigheter filen och sväva sedan över Öppna med.
- Klicka sedan på i undermenyn Öppna med Anteckningar.
- Hitta nu Online-läge och ändra dess värde från sant till Falsk.
- Sedan spara och stänga filen.
- Nu Högerklicka på Springa (du kan ha den här filen med ett annat namn eftersom det är installationsfilen som används för att starta servern) i installationsmappen för Minecraft Server och sväva sedan över Öppna med.
- Klicka nu på undermenyn Öppna med Anteckningar och ändra sedan värdet från True till Falsk.
- Sedan spara och stänga filen.
- Starta sedan servern och startprogrammet för att kontrollera om den fungerar bra.
Lösning 7: Uppdatera Minecraft till den senaste versionen
Minecraft uppdateras regelbundet för att lägga till nya funktioner i spelet / världarna och lappa de kända buggarna. Du kan stöta på felet som diskuteras om du använder en föråldrad version av Minecraft. I det här scenariot kan det lösa problemet att uppdatera Minecraft till den senaste versionen. Men kom ihåg att den här processen kommer att hålla dina sparar och texturpaket, men inte mods.
- Öppna Launcher och navigera till dess alternativ.
- Klicka nu på Tvinga en uppdatering och klicka sedan på Gjort.
- Nu logga in med dina referenser och sedan vänta för att slutföra uppdateringsprocessen.
- Efter att ha uppdaterat Minecraft, öppna startprogrammet och kontrollera om det fungerar bra.
Lösning 8: Använd Direct Connect
Om inget har fungerat för dig kan det lösa problemet att använda direktanslutningsalternativet för att ansluta till din server. Denna lösning kanske inte fungerar för alla spelare.
- Öppna problematisk och klicka sedan på Redigera.
- Kopiera nu IP-adress på servern.
- Öppna nu launcher och klicka Flerspelare.
- Klicka sedan på Direktkoppling och ange IP-adress på servern (noteras i steg 2).
- Klicka nu på Gå med i servern och kontrollera om inloggningsproblemet är löst.
Lösning 9: Skapa en ny Minecraft-profil
Minecraft stöder flera profiler och du kan stöta på felet till hands om profilen du försöker använda för Minecraft är skadad. I detta sammanhang kan skapa en ny profil för spelet lösa problemet.
- Öppna launcher och klicka på 3 vertikala barer (hamburgermeny) nära det övre högra hörnet av fönstret.
- Navigera sedan till fliken Startalternativ.
- Klicka nu på Aktivera ögonblicksbilder och klicka sedan på OK knapp.
- Klicka sedan på Lägg till ny.
- Nu i rullgardinsversion, välj någon av versionerna och ange sedan profilens namn enligt dina önskemål. Du kan också använda versionen av din gamla profil.
- Klicka sedan på Spara knapp.
- Navigera nu till Nyheter och klicka sedan på pilspets, bredvid Play-knappen.
- Välj sedan nyskapad profil (är steg 5) och klicka på Spela för att kontrollera om inloggningsproblemet är löst.
Lösning 10: Installera om Technic Launcher
Du kan stöta på felet till hands om installationen av launcher i sig är korrupt. Här löser inga ändringar av några filer eller inställningar problemet. I detta sammanhang kan ominstallering av startprogrammet lösa problemet.
- Säkerhetskopiering de viktigaste uppgifterna.
- Logga ut av bärraketten och sedan utgång Det.
- Skriv nu Utforskaren i Windows-sökning rutan (i aktivitetsfältet i ditt system) och sedan i sökresultaten, Högerklicka på Utforskaren och klicka sedan på Kör som administratör.
- Nu navigera till följande väg:
%applikationsdata%
- Nu radera den “.tekniska" mapp.
- Sedan radera startprogrammet på skrivbordet i ditt system.
- Nu omstart ditt system och vid omstart ladda ner /Installera tekniken launcher.
- Sedan öppna startprogrammet och kontrollera om det är klart för inloggningsfelet.
Lösning 11: Återställ servern till standardvärdena
Du kan stöta på det fel som diskuteras om själva servern är i felläge. Detta inträffar mycket ofta om serverkonfigurationerna inte kunde initieras ordentligt eller om servern stötte på ett undantag. I det här scenariot kan det lösa problemet att återställa servern till standardinställningarna.
- Öppna Kontrollpanel på din server och sluta servern.
- Expandera nu i den vänstra rutan i kontrollpanelfönstret Filer och klicka sedan på Uppstart.
- Sedan i rullgardinsmenyn Mall, Välj Återställ / ta bort serverfiler.
- Kontrollera nu alternativet Ta bort alla serverfiler och stiga på ditt lösenord.
- Klicka sedan på Tillämpa knapp.
- Nu navigera till huvudsidan på serverns kontrollpanel och välj Servertyp för den nya servern enligt dina önskemål.
- Klicka sedan på Startknapp för att starta upp den nya servern.
- Öppna nu startprogrammet och förhoppningsvis löses inloggningsproblemet.
Om inget har fungerat för dig, försök sedan använda webbläsarversionen av Minecraft tills problemet är ordnat.