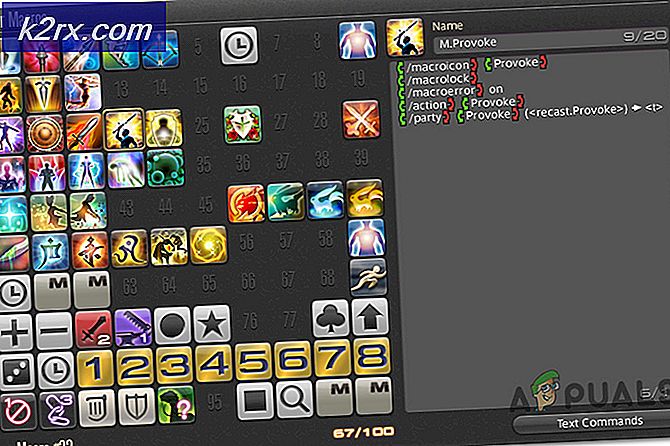Fix: Din dator måste repareras Fel 0x0000034
Ibland kan PC-användare stöta på detta fel i form av en blå skärm med följande text:
Din dator behöver lagas. Ett oväntat fel har uppstått. Felkod: 0x0000034
Felet kan inträffa när som helst utan några tidigare varningar eller symtom. Datorn stängs av automatiskt och vid omstart visas den ovan angivna meddelandet på en blå skärm.
Denna felkod visas vanligen när partitioneringen går fel, antingen när manuell partitionering är klar eller efter uppgradering av Windows OS. De flesta användare beskrev att de oavsiktligt raderade systempartitionen under installationen av Windows innan den här fel uppstod.
Tyvärr, när det här felet uppstår kan användaren inte använda systemet effektivt förrän datorn repareras. För att åtgärda detta fel behöver PC-användaren installationsskivan eller USB-enheten för Windows OS-programvaran i datorn. Följande bör i huvudsak lösa problemet framgångsrikt.
Metod 1: Använd en startbar disk
Denna metod kräver användning av en installationsskiva eller USB för att reparera Windows OS. Så var noga med att du har en Windows installationsskiva eller USB tillgängligt.
Om du inte har någon startbar Windows installationsskiva eller USB kan du ladda ner den via Microsofts officiella webbplats. Gå sedan hit och följ stegen som ges i avsnittet Skapa startbara drivrutiner för att skapa en startbar enhet från installationsmediet.
När du är klar följer du stegen nedan.
- Sätt i den startbara skivan eller USB och sätt på datorn.
- Om din dator inte startar från USB måste du ställa in din USB eller CD / DVD överst på din startordning. Du kan göra det genom att följa stegen nedan
- När datorn startar trycker du på F10, F11 eller ESC. Nyckeln beror på din tillverkare men det kommer att nämnas i hörnet av skärmen när tillverkarens logotyp visas. Tryck till exempel på F10 för att gå till startmenyn.
- En ny meny kommer att visas med flera alternativ. Leta efter ett alternativ om Boot order eller Boot alternativ eller Boot. Använd dina piltangenter och ange tangenten för att flytta och välj alternativet respektive. Om du ser en fliken Boot väljer du det och då kommer du se alternativen för Boot-order etc.
- Nu kan du se en lista över enheter som hårddisk och sedan cd rom än usb. Dessa nämns i sin ordningsföljd. Du måste se till att din USB-enhet är överst på listan så att datorn startar från din USB. Använd pilknappen och skriv in tangenten för att ändra ordern och byt upp startbar media till toppen av listan.
- Starta om nu.
- När datorn är påslagen väljer du Windows operativsystem versionen, t.ex. Windows 10 och fortsätter.
- Systemet bör starta om och öppna installationssidan för Windows.
- På den här sidan väljer du det språk du vill installera i, tid och valutaformat och tangentbordet eller inmatningsenheten som du väljer och klickar på nästa .
- Klicka på reparera din dator
- När det svarar klickar du på felsökning .
- Klicka på Automatisk reparation
- Välj operativsystem som du vill reparera eller installera från listan som visas.
- Systemet ska repareras framgångsrikt härifrån och du bör vara säker på att du kör på nytt på nolltid.
Observera att processen kräver minst 30 minuter för att slutföra installationen.
Metod 2: Använda Command Prompt
Du kan också använda kommandotolken för att köra några kommandon och åtgärda problemet. I grund och botten använder du den monterade USB eller CD / DBD i din Windows Installation för att reparera BCD (Boot Configuration Data File).
För att detta ska fungera behöver du Windows installationsmedia på en USB eller CD / DVD.
- Sätt i din Windows Media Installation USB
- Följ stegen i Metod 1 från steg 1-7
- Välj Avancerade alternativ
- Välj Kommandotolk
- Skriv bootrec / fixMBR och tryck på Enter i kommandotolken
- Skriv bootrec / fixBoot och tryck på Enter
- Skriv bootrec / rebuildBCD och tryck på Enter
- När du är klar. Det kan hända att du får ett meddelande som säger Lägg till installation till startlistan . Skriv Y (för ja) när du ser det meddelandet
- Du kommer att kunna se ett bekräftelsemeddelande som säger att operationen är klar
- Skriv nu exit och tryck på Enter
Starta om datorn och du borde vara bra att gå.
PRO TIPS: Om problemet är med din dator eller en bärbar dator, bör du försöka använda Reimage Plus-programvaran som kan skanna förvaret och ersätta korrupta och saknade filer. Detta fungerar i de flesta fall där problemet uppstått på grund av systemkorruption. Du kan ladda ner Reimage Plus genom att klicka härMetod 3: Kommandotolk (Alternativ)
Om ovanstående metoder inte fungerade för dig, särskilt metoden 1, kommer den här metoden troligtvis att fungera. Ovan nämnda metoder är mer benägna att arbeta för BIOS / MBR-system.
Om du inte vet vad UEFI eller BIOS är eller vad är skillnaden så oroa dig inte. Följ bara stegen nedan och det borde fungera för dig.
- Sätt i den startbara skivan eller USB och sätt på datorn.
- Om din dator inte startar från USB måste du ställa in din USB eller CD / DVD överst på din startordning (Kontrollera det andra steget i metod 1).
- När datorn är påslagen väljer du Windows operativsystem versionen, t.ex. Windows 10 och fortsätter.
- Systemet bör starta om och öppna installationssidan för Windows.
- På den här sidan väljer du det språk du vill installera i, tid och valutaformat och tangentbordet eller inmatningsenheten som du väljer och klickar på nästa .
- Klicka på reparera din dator
- När det svarar klickar du på Felsök .
- Välj Avancerade alternativ
- Välj Kommandotolk
- Skriv diskpart och tryck på Enter
- Skriv listskiva och tryck på Enter
- Skriv välj disk 0 och tryck på Enter
- Skriv lista volym och tryck Här måste du kontrollera om du kan se din systemvolym (volymen med din Windows installerad). Ibland kan din systemvolym vara dold. Om din systemvolym är dold följer du dessa steg:
- Skriv lista-partitionen och tryck på Enter
- Skriv välj partition 2 och tryck på Enter (ersätt 2 med ditt systempartitionnummer)
- Skriv hjälphjälp och tryck på Enter
- Skriv uppsättning id = ebd0a0a2-b9e5-4433-87c0-68b6b72699c7 och tryck på Enter
- Nu bör din volym inte döljas längre
- Skriv lista volym och tryck på Enter . Fortsätt nu med de vanliga stegen för att lösa detta problem.
- Skriv in välj volym 2 och tryck på Enter (ersätt 2 med volymen på din systempartition)
- Skriv tilldela bokstav = b: och tryck på Enter
- Skriv exit och tryck på Enter
- Skriv cd / db: \ EFI \ Microsoft \ Boot \ och tryck på Enter
- Skriv ren BCD BCD.bak och tryck på Enter
- Skriv bootrec / fixboot och tryck på Enter
- Skriv bcdboot c: \ Windows och tryck Om det ger fel, försök att skriva den här bcdboot c: \ Windows / sb: / f ALL och tryck sedan på Enter
- Skriv nu dessa kommandon nedan och tryck på Enter efter varje
Bootrec / fixmbr
Bootrec / fixboot
Bootrec / scanos
Bootrec / rebuildbcd
Nu ska ditt system vara bra. Starta om datorn och kontrollera om problemet är löst eller inte.
Metod 4: Använda BIOS Setup
Ibland kan du använda BIOS-menyn för att stänga av och slå på Windows Boot Manager, vilket gör att systemet startar och konfigurerar Windows.
- När den blå skärmen visas (med felmeddelandet) Tryck på ESC- tangenten på tangentbordet och det ska öppna BIOS Setup-sidan
- Leta efter ett alternativ som heter Advanced Boot Options och klicka på det. Namnet kan variera något beroende på tillverkaren men det borde vara något relaterat till startalternativ.
- I de avancerade startalternativen letar du efter ett alternativ Boot Manager . När du har hittat det klickar du på det
- På den här sidan borde du se två alternativ att välja från; Windows Boot Manager och Disabled . Välj Avaktiverad
- Välj spara och avsluta för att spara dina ändringar och avsluta BIOS Setup-sidan. Det här kan visa ett meddelande som säger att inga filer hittades, ignorera meddelandet och vänta tills det stängs av och återgår till BIOS Setup-sidan.
- Upprepa steg 1 till 3 enligt ovan och välj Windows Boot Manager istället för Inaktiverad .
- Välj spara och avsluta . Detta bör göra det möjligt för Windows att starta på nytt igen.
Windows kan starta med återställning och när det händer följer du instruktionerna på skärmen (om det finns några) och låter datorn konfigurera Windows. Systemet bör repareras framgångsrikt härifrån. Observera att processen kräver minst 30 minuter för att slutföra installationen.
PRO TIPS: Om problemet är med din dator eller en bärbar dator, bör du försöka använda Reimage Plus-programvaran som kan skanna förvaret och ersätta korrupta och saknade filer. Detta fungerar i de flesta fall där problemet uppstått på grund av systemkorruption. Du kan ladda ner Reimage Plus genom att klicka här
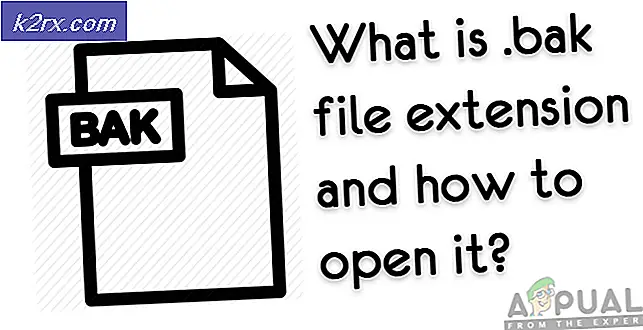
![[Fix] Filer i Windows 10 Komprimerar automatiskt](http://k2rx.com/img/102742/fix-files-in-windows-10-automatically-compressing-102742.png)