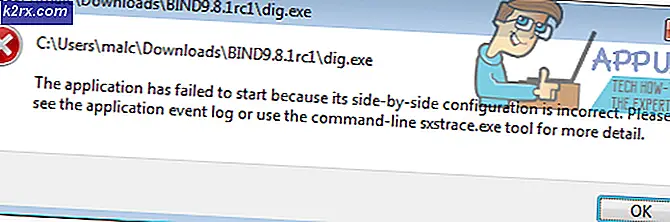Fix: Din Windows-licens kommer snart att löpa ut Fel på Windows 10
Detta speciella fel kan vara ganska irriterande minst sagt, särskilt om du verkligen uppdaterat till Windows 10 från en äldre version av Windows. Enligt Microsofts policy borde du ha kunnat uppdatera till Windows 10 från ditt gamla operativsystem och behålla aktiveringsnyckeln du köpte för det gamla operativsystemet.
Ibland är det inte fallet och felet är faktiskt orsakat av det faktum att systemet tittar på installationen av Windows 10 som en fristående installation av ett nytt operativsystem och det är därför du ser att ditt Windows-licens kommer att utgå snart eftersom du får en testperiod på tre månader efter installationen av Windows.
Följ anvisningarna nedan för att åtgärda problemet.
Lösning 1: Använd kommandot i kommandotolken
Denna lösning låter dig faktiskt använda ett kommando som kan användas för att återställa försöksperioden (som vanligtvis är cirka tre månader) och det låter dig använda Windows 10 normalt som om provperioden fortfarande genomgår.
Slmgr-verktyget kan användas för en mängd andra saker som att ta bort din produktnyckel, visa information om din licens etc.
- Öppna Command Prompt genom att klicka på Start-menyn eller sökknappen bredvid den och skriva Command Prompt. Högerklicka på det första resultatet och välj alternativet Kör som administratör.
- Skriv in kommandot nedan och se till att du klickar på Enter när du skriver in den.
slmgr-rearm
- Du kommer att uppmanas att starta om datorn inom en minut och aktiveringstimern kommer att ställas in så att du kan använda 30 fler dagar med försöksanvändning. Du kan dock inte använda det för alltid eftersom du bara kan använda det tre gånger.
- Nästa sak du vill göra är att öppna Registerredigeraren genom att skriva det här i sökfältet. Du kan också öppna dialogrutan Kör och skriva regedit.
- När du har öppnat registerredigeraren, navigerar du till följande plats:
HKEY_LOCAL_MACHINE \ SOFTWARE \ Microsoft \ Windows NT \ Currentversion \ SL
- Hitta SkipRearm-tangenten och ändra dess värde till 1, genom att högerklicka och välj alternativet Ändra.
- Öppna Command Prompt genom att klicka på Start-menyn eller sökknappen bredvid den och skriva Command Prompt. Högerklicka på det första resultatet och välj alternativet Kör som administratör.
- Skriv in kommandot nedan och se till att du klickar på Enter när du skriver in den.
slmgr-rearm
- På så sätt kan du förlänga tiden du har tillgång till för provperioden 8 gånger genom att upprepa processen ovan, vilket ger dig totalt 360 dagar!
Lösning 2: Produktnyckeln användes inte framgångsrikt
Denna lösning kan vara särskilt användbar för användare vars Windows 10-operativsystem kom förinstallerade på sina bärbara datorer. De får det här irriterande meddelandet, men det verkar inte vara något fel i inställningsappen. Det finns ett alternativ att ändra produktnyckeln men användarna kämpar för att hitta den när operativsystemet kom förinstallerat. Följ stegen nedan:
- Öppna Command Prompt genom att klicka på Start-menyn eller sökknappen bredvid den och skriva Command Prompt. Högerklicka på det första resultatet och välj alternativet Kör som administratör.
- Skriv in kommandot nedan och se till att du klickar på Enter när du skriver in den.
wmic-sökväg SoftwareLicensingService får OA3xOriginalProductKey
- Då kan du se din ursprungliga produktnyckel så se till att du kopierar den eller skriv ner den eftersom du behöver den i följande steg.
- Navigera till följande plats på din dator för att ändra din produktnyckel:
Start> Inställningar> Uppdatering och säkerhet> Aktivering> Ändra produktnyckel
PRO TIPS: Om problemet är med din dator eller en bärbar dator, bör du försöka använda Reimage Plus-programvaran som kan skanna förvaret och ersätta korrupta och saknade filer. Detta fungerar i de flesta fall där problemet uppstått på grund av systemkorruption. Du kan ladda ner Reimage Plus genom att klicka här- Skriv in eller kopiera den produktnyckel du mottog och du borde inte ha några fler problem om vi antar att du har rätt version av Windows 10 installerad på din dator.
Obs! Denna process fungerar ibland inte och användarna har rapporterat att det är ganska buggy. Lyckligtvis finns det ett annat sätt att närma sig detta med hjälp av telefonaktivering av Windows. Följ stegen nedan för att aktivera Windows 10 via telefon:
- Öppna dialogrutan Kör med hjälp av tangentkombinationen Windows Key + R.
- När dialogrutan Kör öppnas skriver du Slui 4 och klickar på OK för att köra den.
- En skärm ska visas som ber dig välja ditt land eller region. Se till att du väljer rätt på grund av telefonsamtalet senare.
- Du måste ange ditt installations-ID genom att läsa det högt under samtalet och du kommer att få ditt bekräftelses-ID som ska räcka för att aktivera din kopia av Windows.
- Du måste också läsa ut ditt bekräftelses-ID högt för att dubbelklicka om du har skrivit in korrekt.
- Klicka på knappen Aktivera som ska lösa alla problem angående ditt Windows OS.
- Glöm inte att starta om datorn bara om det är fallet!
Lösning 3: Använd Media Creation Tool för att återställa datorn och installera den senaste uppdateringen
Flera användare har rapporterat att återställa sin dator med hjälp av Media Creation Tool med möjlighet att behålla sina filer faktiskt bli av med den otäcka felkoden. Felet för dem uppstod efter en stor uppdatering av Windows 10 trots att de använde en äkta installation av Windows med en korrekt licensnyckel. Följ stegen nedan för mer hjälp:
- Klicka på den här länken för att gå till Microsoft, och klicka på knappen Nuvarande verktyg nu på Microsofts webbplats för att ladda ner Media Creation Tool.
- Hämta filen MediaCreationTool.exe till skrivbordet eller något annat bra läge och kör det.
- Om popup-meddelandet UAC (User Account Control) visas, klicka på Ja och följ anvisningarna för att installera verktyget korrekt. Det borde inte vara svårt.
- På sidan Licensvillkor väljer du Godkänn om du accepterar licensvillkoren.
- På Vad vill du göra? sida, välj Uppgradera den här datorn nu och välj sedan Nästa.
- Verktyget startar nedladdning och sedan installeras Windows 10 omedelbart.
- När Windows 10 är klar att installera ser du ett sammanfattning av vad du har valt och vad som kommer att hållas under uppgraderingen. Välj Ändra vad du vill behålla för att ställa in om du vill behålla personliga filer och appar eller Håll endast personliga filer eller välj att hålla ingenting under uppgraderingen. Vi rekommenderar att du håller allt.
- Spara och stäng alla öppna appar och filer som du kanske kör och välj Installera när du är klar.
- Det kan ta lite tid att installera Windows 10, och din dator startar om några gånger. Se till att du inte stänger av datorn.
PRO TIPS: Om problemet är med din dator eller en bärbar dator, bör du försöka använda Reimage Plus-programvaran som kan skanna förvaret och ersätta korrupta och saknade filer. Detta fungerar i de flesta fall där problemet uppstått på grund av systemkorruption. Du kan ladda ner Reimage Plus genom att klicka här