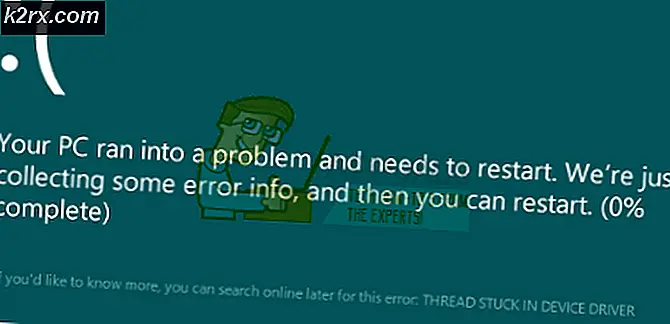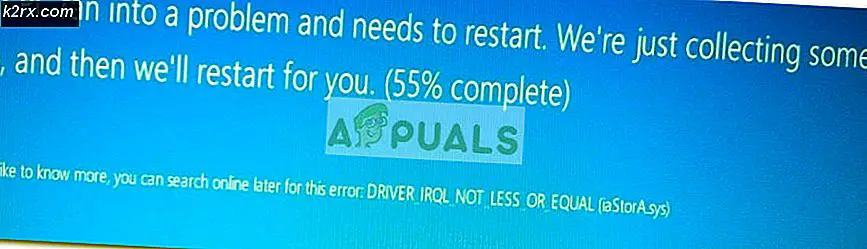Fix: Powerline Adapter 'Oidentifierat nätverk'
Ett datanätverk är en grupp av datorer och nätverksenheter som kommunicerar och delar olika resurser. Baserat på geografisk storlek finns olika typer av datanät, från hemnätverk, små och medelstora nätverk till stora eller företagsnätverk. Om du vill ansluta enheter tillsammans kan du göra det via nätverkskablar eller trådlös anslutning, vilket beror på ditt behov. Ibland kan nätverkskabeln vara komplicerad, eftersom du måste köra och ordna kablar ordentligt, du måste säga upp RJ45-anslutningar på kablar och väggar, och i slutet kan din nätverkskabel kanske inte fungera korrekt. På grund av detta använder många användare och företag trådlöst nätverk. Men vad händer om det finns en död trådlös zon och dina nätverksvärdar kan inte nå trådlös anslutning. Oroa dig inte, det finns en lösning, enhet som heter Powerline Adapter. Strömkabel adaptrar gör det elektriska nätverket av ett hem eller företag in i nätverkskablar för kommunikation i datanät. Om du till exempel vill ansluta två våningar behöver du minst två nätadaptrar. Första nätadaptern måste anslutas till din router och andra nätadaptrar måste anslutas i andra änden, där du ansluter datorn eller anteckningsboken. När du köper Powerline-adaptrar behöver du läsa leverantörens dokumentation innan du installerar ditt nätverk med Powerline-adaptrar. Konfigurationen ska vara enkel, men som alltid kan du få problem med din kommunikation i nätverket.
Om du använder DHCP (du borde använda det) kommer ditt nätverkskort att få en giltig IP-adress från routern och du får tillgång till nätverksresurser och tillgång till Internet. Men ibland får du inte en giltig IP-adress, vilket innebär att du inte kan få tillgång till resurser i ditt LAN och du inte har tillgång till Internet. Huvudskälet till att du inte får en giltig IP-adress kan vara problem med ditt DHCP, problem med kablar, problem med nätverksenheter eller din nätadapter är omkopplad till feluttaget. Vi kommer att förklara dig fem metoder som kan spara din tid och lösa din probelm.
Metod 1: Starta om nätverksenheterna och kontrollera Ethernet-kablar
Första lösningen du kan försöka när du har problem med dina nätverksenheter är att starta om dem. Vi rekommenderar dig att strömmen till din router och modemet, eller om det bara är en router med integrerat modem, måste du stänga av routern. Vänta i några minuter och sätt sedan på routern igen. Du måste också starta om din Windows och stänga av och sedan slå på din nätadaptrar. När alla enheter startas framgångsrikt måste du kontrollera att nätverkskortet har giltiga IP-adresser och kan du komma åt Internet. Om du inte kan, måste du byta två Ethernet-kablar, en är en anslutning mellan nätadaptern och routern och den andra är anslutningen mellan nätadaptern och datorn eller anteckningsboken. Om detta inte löste ditt problem, kolla metod 2.
Metod 2: Inaktivera och aktivera nätverkskort
Nästa metod du kan försöka är att inaktivera och aktivera nätverkskortet. Kontrollera nästa steg som är samma för Windows 7, 8 och Windows 10.
- Håll Windows-tangenten och tryck på R
- Skriv ncpa. cpl och tryck på Enter
- Righ-klick till nätverkskortet du använder och klicka på Inaktivera
- Righ-klicka till nätverkskortet du använder och klicka på Aktivera
Metod 3: Inaktivera IPv6
IPv6 är efterträdare av IPv4 och nya enheter stöder IPv6 för att fungera korrekt i nätverksinfrastrukturen. Ibland är nätverkshårdvara inte helt kompatibel med IPv6 och du bör stänga av IPv6-stöd från ditt nätverkskort. Du måste göra nästa steg, vilket är detsamma för Windows 7, 8 och Windows 10.
PRO TIPS: Om problemet är med din dator eller en bärbar dator, bör du försöka använda Reimage Plus-programvaran som kan skanna förvaret och ersätta korrupta och saknade filer. Detta fungerar i de flesta fall där problemet uppstått på grund av systemkorruption. Du kan ladda ner Reimage Plus genom att klicka här- Håll Windows-tangenten och tryck på R
- Skriv ncpa.cpl och tryck på Enter
- Righ klicka på ditt nätverkskort du använder och klicka på Egenskaper
- Avmarkera Internet Protocol Version 6 (TCP / IPv6)
- Klicka på OK
- Righ klicka på ditt nätverkskort du använder och klicka på Inaktivera
- Righ klicka på ditt nätverkskort du använder och klicka på Aktivera
Metod 4: Avinstallera och installera om nätverksadaptern
- Håll Windows-tangenten och tryck på R
- Skriv hdwwiz. cpl och klicka på OK
- Expand, Network Adapters . Notera namnet på ditt nätverkskort.
- Högerklicka på ditt ethernet-kort (nic) och välj Avinstallera .
- Klicka på Åtgärd -> Skanna efter hårdvaruändringar från toppmenyn.
Om drivrutinen installeras ska den fungera. Om inte, måste du installera om ditt nätverkskort med den senaste drivrutinen från tillverkarens webbplats. Använd det namn du noterade ned gör en google-sökning för att hitta den senaste drivrutinen.
Metod 5: Byt nätadaptern till ett annat vägguttag
Om de första fyra lösningarna inte löste problemet, måste du försöka byta strömkabeladapter till ett annat vägguttag. Stäng av strömkabeladaptern från strömuttaget och sväng sedan på nätadaptern till ett annat vägguttag och försök sedan få åtkomst till Internet via datorn eller anteckningsboken. De flesta elapparater har två huvudkraftben. Adaptrarna måste anslutas till samma ben för bästa (eller några) prestanda. När du tittar på din strömbrytare låda brytare på höger sida ansluta till ett ben och brytare på vänster sida ansluta till det andra benet. Se till att strömuttag som servar routern och datorn har sina brytare på samma sida.
Metod 6: Ändra modem eller router
Om du försökte alla dessa lösningar och de inte löste problemet, och din Powerline-adaptrar inte har några fel på enheten, är den sista lösningen du kan försöka kontakta din Internetleverantör (Internet Service Provider) och be om nya modemrouter. Vissa användare löste problemet med Powerline-adaptrar genom att ersätta modemet, eftersom det gamla modemet var felaktigt.
PRO TIPS: Om problemet är med din dator eller en bärbar dator, bör du försöka använda Reimage Plus-programvaran som kan skanna förvaret och ersätta korrupta och saknade filer. Detta fungerar i de flesta fall där problemet uppstått på grund av systemkorruption. Du kan ladda ner Reimage Plus genom att klicka här