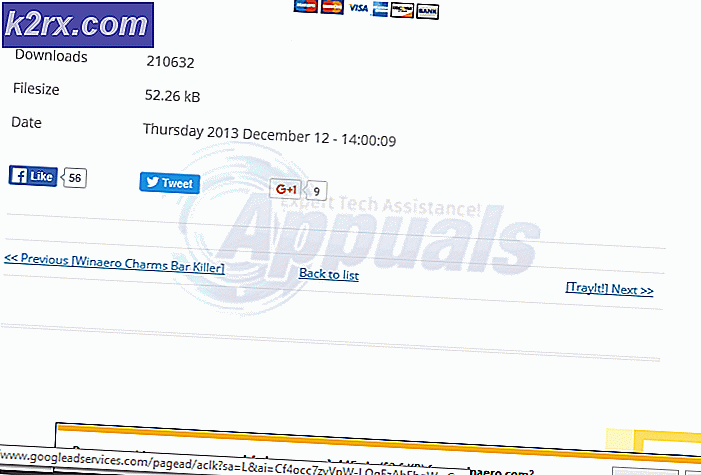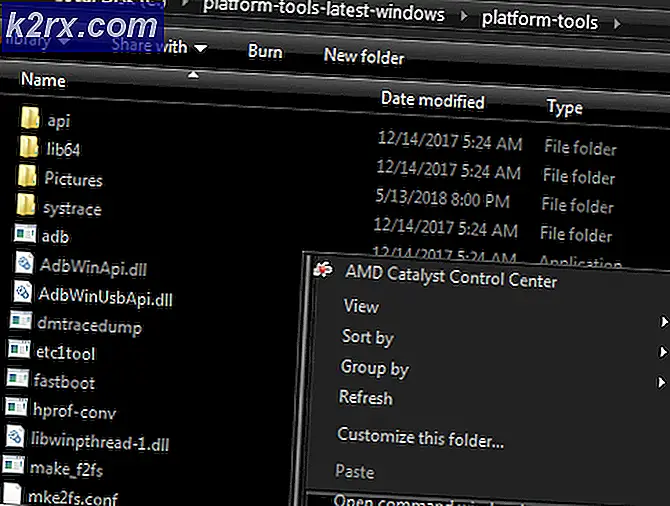Så här lägger du till Dropbox eller OneDrive i Fil App på Chrome OS
Om du äger en Chromebook vet du att Google Drive är tätt integrerad med Filhanteraren på Chrome OS. Alla filer som är lagrade på Google Drive finns tillgängliga för enkel åtkomst i appen Filer, vilket gör det enkelt att överföra filer till och från molnet. Vad händer om din primära cloud storage-tjänst inte är Google Drive, dock? Tack och lov, appen Filer på Chrome OS stödjer integration från molnlagrings tjänster som Dropbox och OneDrive. Låt oss se hur du kan integrera den leverantör av molnlagring som du vill ha med din Chromebook.
I den här handledningen följer vi stegen för installation av Dropbox, men OneDrive kan installeras genom att följa mycket liknande steg. Jag kommer att påpeka skillnaderna i stegen när de uppkommer.
Dropbox
Det första steget är att gå till Chrome Web Store och söka efter "File System for Dropbox". Om du vill installera OneDrive, leta efter "File System for OneDrive" istället.
PRO TIPS: Om problemet är med din dator eller en bärbar dator, bör du försöka använda Reimage Plus-programvaran som kan skanna förvaret och ersätta korrupta och saknade filer. Detta fungerar i de flesta fall där problemet uppstått på grund av systemkorruption. Du kan ladda ner Reimage Plus genom att klicka här- Klicka på knappen "Lägg till i Chrome" för att installera Dropbox på din Chromebook.
- När ditt val av applikation är installerat kommer du att se det på App-lådan, som du kan nå genom att trycka på den unika "Sök" -knappen på Chromebook eller genom att klicka på den cirkulära ikonen som är först på hyllan. Det här sökfönstret rekvisar, och Dropbox visas som en nyinstallerad app. (Om du installerade OneDrive, ska det visas på samma sätt.)
- Om du inte ser ikonen under sökfältet redan, letar du efter "Dropbox" eller "OneDrive" i det här fönstret, och ikonen ska dyka upp i dina resultat.
- När du öppnar appen kommer det att be om tillåtelse att montera dina molnlagringsdata till din Chromebook.
- Klicka på Mount, och ett fönster kommer dyka upp och frågar dig om dina inloggningsuppgifter. Fyll i dina uppgifter och logga in.
- Klicka på "Tillåt" när appen frågar dig om åtkomst till dina Dropbox-filer.
- När du har slutfört alla dessa steg borde du se din Dropbox-mapp i den vänstra sidofältet i appen Filer.
Om du installerade OneDrive ska dina filer på samma sätt visas i Fil-appen.
Alla dina filer på molnet, oavsett om det finns OneDrive eller Dropbox, kommer nu att vara lättillgängliga och överförbara i ditt inbyggda Files-program.
PRO TIPS: Om problemet är med din dator eller en bärbar dator, bör du försöka använda Reimage Plus-programvaran som kan skanna förvaret och ersätta korrupta och saknade filer. Detta fungerar i de flesta fall där problemet uppstått på grund av systemkorruption. Du kan ladda ner Reimage Plus genom att klicka här