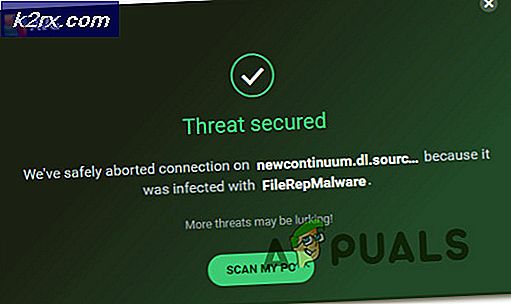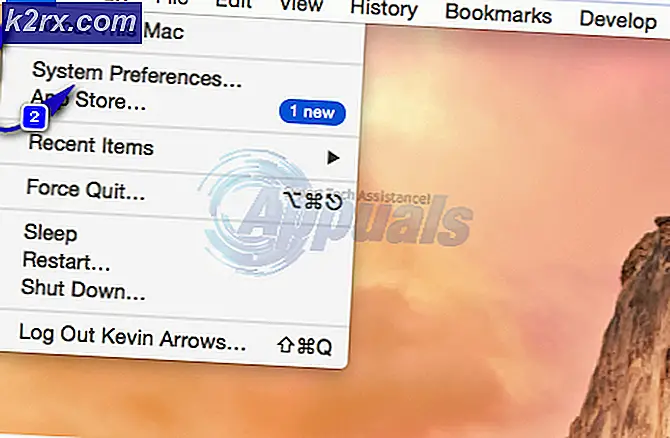Hur inaktiverar jag mappalternativ i File Explorer?
Mappalternativ i File Explorer eller File Explorer Options tillåter användare att ändra hur filer och mappar öppnas och några andra avancerade inställningar. Detta kan också användas för att visa eller dölja dolda filer på ditt system. Den kan nås via fliken Visa i File Explorer eller någon annan metod. Administratören kan dock inaktivera åtkomst till mappalternativen. Det kommer att hindra standardanvändare från att ändra mappalternativen. I den här artikeln kommer vi att tillhandahålla metoder genom vilka du enkelt kan inaktivera mappalternativen.
Inställningen för att inaktivera mappalternativen finns i Local Group Policy Editor. Den lokala grupprincipredigeraren är dock inte tillgänglig i Windows Home Edition. Därför har vi också inkluderat registreringsredigeringsmetoden genom vilken du också kan inaktivera mappalternativen.
Inaktivera mappalternativ via Local Group Policy Editor
Det finns några ytterligare inställningar för operativsystemet som inte kan hittas i Kontrollpanelen eller appen Inställningar. Local Group Policy Editor har alla de ytterligare inställningarna genom vilka en administratör kan justera sitt system för andra användare. Mappalternativ kan också inaktiveras genom att bara aktivera en specifik inställning i Local Group Policy Editor. Kontrollera nedanstående steg för att se hur det fungerar:
Notera: Om du använder en Windows Home Edition, då hoppa den här metoden och prova Registry Editor-metoden.
- tryck på Windows + R tangenterna tillsammans på tangentbordet för att öppna en Springa dialog. Skriv “gpedit.msc”I körrutan och tryck på Stiga på för att öppna Lokal grupppolicyredaktör.
- I fönstret Local Group Policy Editor navigerar du till följande inställning:
Användarkonfiguration \ Administrativa mallar \ Windows Components \ File Explorer \
- Dubbelklicka på inställningen ”Låt inte mappalternativ öppnas från alternativknappen på menyfliken Visa“. Det öppnas i ett nytt fönster, ändra växeln från Inte konfigurerad till Aktiverad.
- När du har bytt växlingsalternativ klickar du på Ansök / Ok för att spara ändringarna. Detta inaktiverar mappalternativen eller alternativet File Explorer.
- Till Gör det möjligt mappalternativen tillbaka på ditt system, ändra helt enkelt växlingsalternativet till Inte konfigurerad eller Inaktiverad alternativ i steg 3.
Inaktivera mappalternativ via registerredigeraren
Ett annat sätt att inaktivera mappalternativen är att använda registerredigeraren. I den här metoden måste användarna tillämpa några tekniska steg för att aktivera inställningen som liknar inställningen för lokal grupprincip. Användaren måste skapa den saknade nyckeln och värdet manuellt för inställningen. Vi rekommenderar också användare att skapa en säkerhetskopia av registret innan några ändringar görs i registerredigeraren. Följ stegen nedan för att prova det:
- tryck på Windows + R på tangentbordet för att öppna Springa dialog. Skriv nu “regedit”I Springa rutan och tryck på Stiga på för att öppna Registerredigerare. Om UAC (användarkontokontroll) meddelande visas, välj Ja alternativ.
- I registerredigeringsfönstret navigerar du till följande nyckel:
HKEY_CURRENT_USER \ Software \ Microsoft \ Windows \ CurrentVersion \ Policies \ Explorer
- Högerklicka på den högra rutan i Utforskaren och välj Nytt> DWORD (32-bitars) värde. Namnge det nya värdet som “NoFolderOptions”Och spara det.
- Dubbelklicka på NoFolderOptions värde och ändra värdedata till 1. Värdedata 1 aktiverar värdet, på grund av vilket mappalternativen kommer att inaktiveras.
- När alla ändringar har gjorts i Registerredigeraren, se till att omstart din dator för att låta den här inställningen träda i kraft.
- Till Gör det möjligt mappalternativen igen, ändra helt enkelt värdedata tillbaka till 0 Eller kan du radera värdet från registerredigeraren.