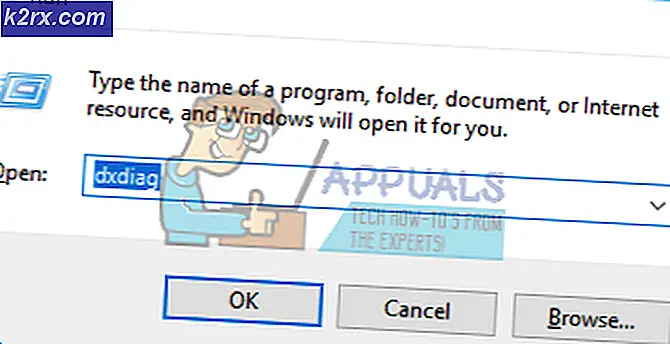Så här lägger du till ett e-postkonto i Microsoft Outlook 2016
Med e-postmeddelanden som ett av de viktigaste kommunikationsmedierna, särskilt i näringslivet, är det ingen tvekan om att majoriteten av oss använder e-post på daglig basis. Faktum är att de flesta av oss har flera e-postkonton för olika ändamål. Vissa människor gillar att hålla affärs- och personliga e-postmeddelanden separerade medan vissa vill hålla e-postmeddelandena i varje företag helt separata. Oavsett varför orsaken till dina flera e-postkonton är det ingen tvekan om att hantering av e-post och åtkomst av e-post från alla konton är mycket användbar för vår dagliga rutin.
Microsoft Outlook är ett av de e-posthanteringsprogram som låter dig komma åt e-post och skicka / ta emot e-post från flera konton. Det är ett komplett paket som kan hantera e-postmeddelanden från alla dina konton och har många extrafunktioner för tidshantering och produktivitet också.
Microsoft Outlook är tillgängligt för både Windows och Mac. Men i den här artikeln kommer vi bara att prata om hur man lägger till flera konton i Outlook för Mac. Det är en steg-för-steg guide som inkluderar att lägga till e-post automatiskt såväl som manuellt.
Lägga till e-postkonton
Att lägga till e-postkonton i Microsoft Outlook är inte en stor sak. Det kan du göra med mycket liten eller ingen teknisk kunskap alls. Men ibland kan du behöva lite hjälp och det kan bli lite knepigt, särskilt om du lägger till ditt konto manuellt.
Men innan vi gräver djupt i hur man lägger till e-postkonton i Microsoft Outlook, får vi först ha en
Automatisk konfiguration
Det här är det enklaste och kanske det mest använda sättet att lägga till ett e-postkonto. Detta lägger i grunden ditt konto på vanligt sätt. Allt du behöver göra är att ange ditt email och lösenord. Så länge som din e-postadress och lösenord är korrekta, har du inga problem och alla dina e-postmeddelanden importeras till Microsoft Outlook. Men det här fungerar bara för de viktigaste e-postleverantörerna som Gmail och Yahoo etc.
I grund och botten är det som händer i bakgrunden att du anger e-postadressen och lösenordet, och Outlook identifierar automatiskt vilken e-postleverantör du har. När det känner igen e-postleverantören importerar Microsoft Outlook konfigurationen av Gmail till ditt konto och allt är inställt för dig. Det här fungerar inte för andra e-postleverantörer som anpassade eftersom Microsoft Outlook inte har sina konfigurationer lagrade i sin databas. Så om du har en e-postleverantör som Gmail, Hotmail, live, Yahoo etc. så är du bra att gå. Men om du har en e-post som ser ut som ditt [email protected] kanske Microsoft Outlook inte känner igen det och du måste gå till den manuella konfigurationen.
Manuell konfiguration
Det finns 2 skäl att du kanske vill lägga till ditt konto manuellt. Den första är att du måste lägga till ditt konto på ett annat sätt med ett annat protokoll. Det betyder att du vet vad du gör och du växlar till manuell konfiguration på grund av vissa funktioner eller krav. Den andra anledningen är att du inte kunde lägga till ditt mail med automatisk konfiguration. Detta kan hända när du har en anpassad e-postadress, till exempel en e-postadress som ditt företag gav dig. För det mesta kommer Microsoft Outlook inte att kunna lägga till de anpassade e-postmeddelandena eftersom det inte kommer att ha sina inställningar.
Manuell konfiguration är lite annorlunda än automatisk konfiguration eftersom du måste skriva in alla detaljer manuellt. Det innebär att informationen som automatiskt läggs till av Microsoft Outlook i automatisk konfiguration måste läggas till manuellt. Detta kan vara en tröttsam process, särskilt för dem som inte är så tekniskt kunniga och inte vet vad ett portnummer eller inkommande och utgående servernamn är. Men oroa dig inte, det är inte komplicerat att manuellt lägga till ditt e-postkonto. Du behöver bara lite mer information för att lägga till ett konto manuellt och vi hjälper dig att få all den informationen senare i den här artikeln.
Automatiska konfigurationer
Låt oss börja med att lägga till ett konto automatiskt. Eftersom det här är den enklaste och mest tidseffektiva metoden, låt oss gå igenom detta innan du går till manuella konfigurationer.
Innan du lägger till dina e-postkonton i Microsoft Outlook, se till att du har informationen nedan
Saker du behöver veta för att lägga till e-postkonton i Microsoft Outlook
- E-postadress
- Användarnamn
- Lösenord
Lägger till Gmail-konto i Microsoft Outlook
Få lösenordet
Lösenordet du skriver när du lägger till kontot beror på huruvida du har aktiverat 2-stegs verifieringssystemet för ditt konto eller ej.
2-stegs verifiering aktiverad
Om du har 2-stegs verifiering aktiverad måste du ange ett applösenord i lösenordsfältet. Du kan få ditt App-lösenord genom att följa dessa steg
- Öppna din webbläsare och logga in på ditt Gmail-konto
- Klicka på bildskärmen (högst upp till höger) och klicka på Mitt konto
- Välj Logga in och säkerhet
- Välj App lösenord . Google kan fråga om bekräftelse av lösenord
- Välj Windows Computer från rullgardinsmenyn som säger Välj enhet
- Välj Mail från rullgardinsmenyn som säger Välj app
- Klicka på Generera
- Kopiera eller notera den 16-siffriga koden någonstans
2-stegs verifiering inaktiverad
Om ditt 2-stegs verifieringssystem är inaktiverat för ditt konto måste du ange ditt e-postkonto lösenord i Microsoft Outlook lösenordsfält. Men du måste aktivera alternativet Tillåt mindre säkra appar för ditt konto.
Följ stegen nedan för att aktivera det här alternativet (om det inte redan är)
- Öppna din webbläsare och logga in på ditt Gmail-konto
- Klicka på bildskärmen (högst upp till höger) och klicka på Mitt konto
- Välj Logga in och säkerhet
- Aktivera Tillåt mindre säkra appar under Anslutna appar och webbplatser
Steg för att lägga till ditt konto i Outlook
Följ dessa steg för att lägga till ditt Gmail-konto i Microsoft Outlook
- Öppna nu Microsoft Outlook
- Klicka på Verktyg och välj sedan Konton
- Klicka på plus (+) symbolen längst ned till vänster och välj sedan Annan e-post
- Skriv in din e-postadress
- I lösenordsfältet anger du lösenordet (bestämt ovan i avsnittet om att få ditt lösenord)
- Markera rutan som säger Konfigurera automatiskt
- Klicka på Lägg till konto
- Vänta nu medan Microsoft Outlook importerar dina inställningar.
- När processen är klar kommer du kunna se att Microsoft Outlook har lagt till ditt konto i den vänstra rutan
Nu är ditt Gmail-konto lagt till i Microsoft Outlook. Om det finns ett problem med ditt lösenord, kontrollera sedan att du använder App-lösenordet om din 2-stegs verifiering är aktiverad. Om din 2-stegs verifiering inte är aktiverad, se till att ditt alternativ tillåta mindre säkra appar är aktiverat från ditt konto. Ordalydelsen för det här alternativet kan ändras från konto till konto men totalt sett blir det samma sak. Tänk också på att det här alternativet inte är tillgängligt för alla konton. Till exempel är det här alternativet inte tillgängligt i Hotmail. En annan sak att komma ihåg är att det här alternativet bara visas när du stänger av 2-stegs verifiering. Om din 2-stegs verifiering är på så kommer du inte att kunna se det här alternativet. Kontrollera så här om du har problem med att logga in.
Lägger Hotmail-konto till Microsoft Outlook
Få lösenordet
Lösenordet du skriver när du lägger till kontot beror på huruvida du har aktiverat 2-stegs verifieringssystemet för ditt konto eller ej.
2-stegs verifiering aktiverad
Om du har 2-stegs verifiering aktiverad måste du ange ett applösenord i lösenordsfältet. Du kan få ditt App-lösenord genom att följa dessa steg
- Öppna din webbläsare och logga in på ditt Hotmail-konto
- Klicka på bildskärmen (högst upp till höger) och klicka på Visa konto
- Välj Säkerhet
- Välj Uppdatera information under avsnittet Uppdatera din säkerhetsinformation . Du kanske måste ange ditt lösenord
- Klicka på fler alternativ
- Bläddra ner och välj Skapa ett nytt applösenord under avsnittet Applösenord
- Det skapar automatiskt ett nytt lösenord för dig
- Kopiera eller notera detta applösenord någonstans
2-stegs verifiering inaktiverad
Om ditt 2-stegs verifieringssystem är inaktiverat för ditt konto måste du ange ditt e-postkonto lösenord i Microsoft Outlook lösenordsfält och det kommer att fungera.
Följ dessa steg för att lägga till ditt Hotmail-konto i Microsoft Outlook
- Öppna nu Microsoft Outlook
- Klicka på Verktyg och välj sedan Konton
- Klicka på plus (+) symbolen längst ned till vänster och välj sedan Övrig e-post. Du kan också välja com för ditt Hotmail-konto .
- Skriv in din e-postadress
- I lösenordsfältet anger du lösenordet (bestämt ovan i avsnittet om att få ditt lösenord)
- Markera rutan som säger Konfigurera automatiskt
- Klicka på Lägg till konto
- Vänta nu medan Microsoft Outlook importerar dina inställningar.
- När processen är klar kommer du kunna se att Microsoft Outlook har lagt till ditt konto som du kan se i den vänstra rutan
Nu läggs ditt Hotmail-konto till Microsoft Outlook. Om du har problem med att lägga till ditt konto, se till att du använder App-lösenordet som genereras från ditt konto om din 2-stegs verifiering är aktiverad.
Lägga till Yahoo-konto i Microsoft Outlook
Få lösenordet
Lösenordet du skriver när du lägger till kontot beror på huruvida du har aktiverat 2-stegs verifieringssystemet för ditt konto eller ej.
2-stegs verifiering aktiverad
Om du har 2-stegs verifiering aktiverad måste du ange ett applösenord i lösenordsfältet. Du kan få ditt App-lösenord genom att följa dessa steg
- Gå till yahoomail.com och logga in
- Klicka på inställningsknappen (längst upp till höger) och klicka på Kontoinformation
- Välj Kontosäkerhet
- Välj Hantera applösenord
- Välj Outlook Desktop från listrutan som säger Välj din app
- Klicka på Generera
- Kopiera eller notera detta applösenord någonstans
2-stegs verifiering inaktiverad
Om ditt 2-stegs verifieringssystem är inaktiverat för ditt konto måste du ange ditt e-postkonto lösenord i Microsoft Outlook lösenordsfält. Men du måste aktivera Tillåt appar som använder mindre säkert inloggningsalternativ för ditt konto.
Följ stegen nedan för att aktivera det här alternativet (om det inte redan är)
- Gå till yahoomail.com och logga in
- Klicka på inställningsknappen (längst upp till höger) och klicka på Kontoinformation
- Välj Kontosäkerhet
- Aktivera Tillåt appar som använder mindre säkert inloggning
Följ dessa steg för att lägga till ditt Yahoo-konto till Microsoft Outlook
- Öppna nu Microsoft Outlook
- Klicka på Verktyg och välj sedan Konton
- Klicka på plus (+) symbolen längst ned till vänster och välj sedan Annan e-post
- Skriv in din e-postadress
- I lösenordsfältet anger du lösenordet (bestämt ovan i avsnittet om att få ditt lösenord)
- Markera rutan som säger Konfigurera automatiskt
- Klicka på Lägg till konto
- Vänta nu medan Microsoft Outlook importerar dina inställningar.
- När processen är klar kommer du kunna se att Microsoft Outlook har lagt till ditt konto som du kan se i den vänstra rutan
Nu måste ditt Yahoo-konto läggas till i Outlook. Om du av någon anledning inte kan lägga till ditt e-postkonto så kontrollera att du använder App-lösenordet från ditt konto (om din tvåstegsverifiering är aktiverad). Om din 2-stegs verifiering är avaktiverad och du fortfarande inte kan lägga till ditt konto, se till att alternativet Tillåt mindre säkra appar är aktiverat. Det här alternativet visas bara när du inaktiverar 2-stegs verifiering och den måste vara på för att kunna lägga till ditt konto.
Manuella konfigurationer
Du måste byta till manuell konfiguration om du inte kan lägga till ditt konto automatiskt eller om du behöver ändra vissa inställningar för ett visst krav. Vad som än är fallet är det inte så svårt att manuellt lägga till ditt e-postkonto i Microsoft Outlook.
IMAP
IMAP står för Internet Message Access Protocol. Detta är ett av de två meddelandeprotokoll som du kan konfigurera ditt konto med. Ett protokoll berättar i grunden e-postklienten, i det här fallet Microsoft Outlook, hur man hanterar dina e-postmeddelanden. Om du till exempel vill spara dina e-postmeddelanden eller inte, ska programmet synkronisera dina e-postmeddelanden eller inte etc.
IMAP-protokollet är som ditt vanliga e-postmeddelande. Det synkroniserar ditt konto på alla enheter och alla ändringar som görs på ditt konto kommer att vara synliga för andra enheter som du är inloggad med. Om du vill ha samma funktioner som din online-e-postadress och du vill att dina e-postmeddelanden ska synkroniseras på flera enheter väljer du IMAP.
POP3
POP3 står för Post Office Protocol och 3 står för 3: e versionen. Detta protokoll är det andra av de två protokoll som du kan konfigurera ditt konto med. Det här är lite annorlunda än IMAP-protokollet och det är inte vad de flesta använder. Huvudskillnaden mellan POP3 och IMAP är att POP3 inte synkroniserar dina e-postmeddelanden via flera enheter. Med POP3 som ditt protokoll kommer dina e-postmeddelanden att laddas ner till din enhet och du kommer få en offlineversion av dina e-postmeddelanden. Men eftersom dina e-postmeddelanden hämtas och du kan komma åt dem offline, kommer eventuella ändringar du gör till dem inte att reflekteras tillbaka till dina servrar. POP3 har också ett alternativ att ta bort dina e-postmeddelanden från servern efter en viss tid men det alternativet kan stängas av eller ändras enligt dina önskemål. Det här kanske inte verkar vara användbart för dig, men det är mycket föredraget av många människor, särskilt de som bara använder en dator för affärsändamål. För det mesta använder folk POP3 för att ladda ner och behålla en kopia av sina affärskort på sin maskin.
Vilken man ska välja?
Det beror helt på vad dina krav är och vad du behöver ditt konto för. Vissa människor vill bara ha det vanliga IMAP-protokollet eftersom de vill få tillgång till sina e-postmeddelanden från flera enheter och de måste behålla sin inkorg uppdaterad medan vissa människor vill använda Microsoft Outlook bara för företag och behålla sina e-postmeddelanden på ett ställe. Det beror helt och hållet på dina behov och vad du letar efter.
Men för att ge dig en idé, om du letar efter vanlig e-postkommunikation väljer du IMAP. Det finns inget behov av att komma in i POP3 om du är osäker på vad det är eller varför behöver du dina e-postmeddelanden att ladda ner. Men om du är en affärs person som vill behålla sin e-post på en plats eller en person som har mycket lite eller inget utrymme alls på sina e-postservrar kan POP3 vara mycket användbart. POP3 kan också vara användbart om du letar efter ett sätt att säkerhetskopiera dina viktiga e-postmeddelanden och dokument. Så välj den som passar dig bäst.
Saker som behövs för att lägga till konto via manuell konfiguration
- E-postadress
- Lösenord
- Inkommande servernamn (dessa kommer att täckas senare)
- Utgående servernamn (dessa kommer att täckas senare)
- Protokoll ( IMAP eller POP3 )
- Portnummer
Lägg till manuellt Yahoo-konto
Få lösenordet
Lösenordet du skriver när du lägger till kontot beror på huruvida du har aktiverat 2-stegs verifieringssystemet för ditt konto eller ej.
2-stegs verifiering aktiverad
Om du har 2-stegs verifiering aktiverad måste du ange ett applösenord i lösenordsfältet. Du kan få ditt App-lösenord genom att följa dessa steg
- Gå till yahoomail.com och logga in
- Klicka på inställningsknappen (längst upp till höger) och klicka på Kontoinformation
- Välj Kontosäkerhet
- Välj Hantera app lösenord
- Välj Outlook Desktop från listrutan som säger Välj din app
- Klicka på Generera
- Kopiera eller notera detta applösenord någonstans
2-stegs verifiering inaktiverad
Om ditt 2-stegs verifieringssystem är inaktiverat för ditt konto måste du ange ditt e-postkonto lösenord i Microsoft Outlook lösenordsfält. Men du måste aktivera Tillåt appar som använder mindre säkert inloggningsalternativ för ditt konto.
Följ stegen nedan för att aktivera det här alternativet (om det inte redan är)
- Gå till yahoomail.com och logga in
- Klicka på inställningsknappen (längst upp till höger) och klicka på Kontoinformation
- Välj Kontosäkerhet
- Aktivera Tillåt appar som använder mindre säkert inloggning
Yahoo-konto: IMAP
- Öppna nu Microsoft Outlook
- Klicka på Verktyg och välj sedan Konton
- Klicka på plus (+) symbolen längst ned till vänster och välj sedan Annan e-post
- Ange din e-postadress
- Ange ditt lösenord . (om du inte är säker på vilket lösenord som ska användas, gå till avsnittet Få lösenordet ovan)
- Ange din Detta ska vara din e-postadress, t.ex. [email protected]
- Välj IMAP från rullgardinsmenyn i Typ
- Skriv in Inkommande servernamn på Incoming Mail Server. Detta borde vara t.ex. imap-mail.outlook.com, imap.gmail.com och imap.mail.yahoo.com för respektive Outlook, Gmail och Yahoo. Om du har någon annan leverantör är den allmänna regeln att skriva imap.domain.com eller imap.mail.domain.com
- Skriv 993 i Inkommande server (IMAP).
- Skriv Server-värdnamnet i alternativet Utgående server (SMTP). Detta borde vara t.ex. smtp-mail.outlook.com, smtp.gmail.com och smtp.mail.yahoo.com för respektive Outlook, Gmail och Yahoo. Om du har någon annan leverantör är den allmänna regeln att skriva smtp.domain.com eller smtp.mail.domain.com
- Typ 465 (eller 587 om 465 inte fungerar) i Utgående server (SMTP).
- Markera alternativet Använd SSL för att ansluta (rekommenderas) för både Inkommande och Utgående servrar
- Klicka på Lägg till konto
Nu kommer Microsoft Outlook att kontrollera dina inställningar. När det är klart kommer ditt konto att läggas till i Microsoft Outlook. Om det finns några fel så kontrollera att du har angett rätt användarnamn och lösenord.
Yahoo-konto: POP3
- Öppna nu Microsoft Outlook
- Klicka på Verktyg och välj sedan Konton
- Klicka på plus (+) symbolen längst ned till vänster och välj sedan Annan e-post
- Ange din e-postadress
- Ange ditt lösenord . (om du inte är säker på vilket lösenord som ska användas, gå till avsnittet Få lösenordet ovan)
- Ange ditt användarnamn
- Välj POP3 i rullgardinsmenyn i Typ
- I alternativet Inkommande servern skriver du pop-mail.outlook.com, pop.gmail.com och pop.mail.yahoo.com för Outlook, Gmail och Yahoo. Om du har någon annan leverantör är den allmänna regeln att skriva pop.domain.com eller pop.mail.domain.com
- Skriv 995 i Inkommande server (POP3).
- Skriv Server-värdnamnet i alternativet Utgående server (SMTP). Detta borde vara t.ex. smtp-mail.outlook.com, smtp.gmail.com och smtp.mail.yahoo.com för respektive Outlook, Gmail och Yahoo. Om du har någon annan leverantör är den allmänna regeln att skriva smtp.domain.com eller smtp.mail.domain.com
- Typ 465 (eller 587 om 465 inte fungerar) i Utgående server (SMTP).
- Markera alternativet Använd SSL för att ansluta (rekommenderas) för både Inkommande och Utgående servrar
- Klicka på Lägg till konto
Vänta på att kontrollera inställningarna. När det är klart kommer ditt konto att läggas till i Microsoft Outlook och dina data kommer också att synkroniseras. Om det finns några fel så kontrollera att du har angett rätt användarnamn och lösenord.
Övriga konton
Du kan lägga till stort sett något konto till Outlook som vi lagt till Yahoo ovan. Det här är de saker du behöver för att lägga till ditt konto manuellt
E- postadress : Din e-postadress
Användarnamn: Ditt användarnamn
Lösenord: Hämta applösenordet om du har 2-stegs verifiering på annat sätt sätt in ditt lösenord för ditt lösenord och se till att alternativet Tillåt mindre säkert är aktiverat
IMAP eller POP3: Din preferens
Inkommande e-postserver: För IMAP, använd imap-mail.outlook.com, imap.gmail.com och imap.mail.yahoo.com för Outlook, Gmail och Yahoo. För POP3, använd pop-mail.outlook.com, pop.gmail.com och pop.mail.yahoo.com för respektive Outlook, Gmail och Yahoo.
Inkommande server (Fler inställningsalternativ): För IMAP, använd 465 eller 587. För POP3, använd 995
Utgående e-postserver: Använd smtp-mail.outlook.com, smtp.gmail.com och smtp.mail.yahoo.com för respektive Outlook, Gmail och Yahoo.
Krypteringstyp: Gå alltid till SSL / TLS. Om det inte finns något alternativ som heter SSL / TLS, gå sedan till SSL eller TLS.
PRO TIPS: Om problemet är med din dator eller en bärbar dator, bör du försöka använda Reimage Plus-programvaran som kan skanna förvaret och ersätta korrupta och saknade filer. Detta fungerar i de flesta fall där problemet uppstått på grund av systemkorruption. Du kan ladda ner Reimage Plus genom att klicka här