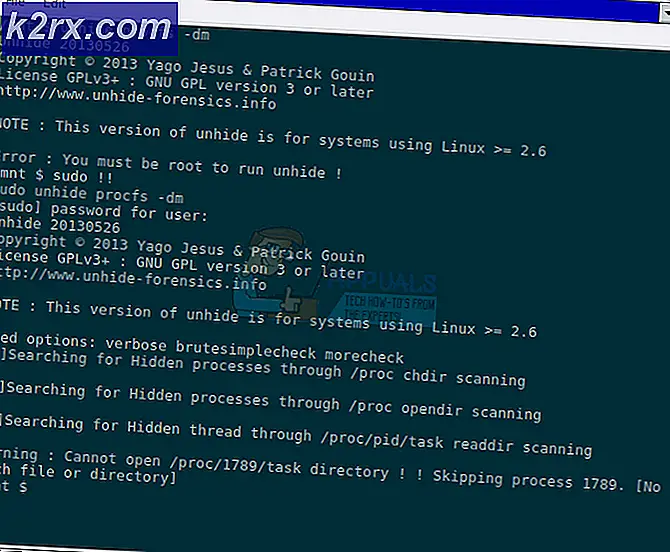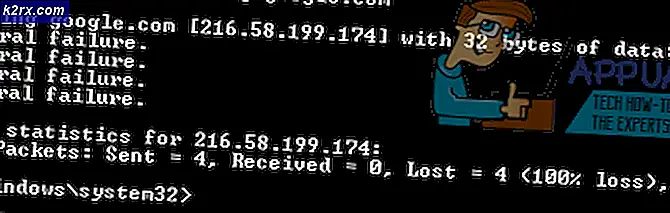Fix: Fel vid anslutning till Divinity Original Sin 2-anslutningsförsök misslyckades
Vissa Windows-användare rapporterar att de fickAnslutningsförsök misslyckades”Fel vid försök att ansluta till Larian-servrar för att spela Divinity Original Sin. Vissa användare upplever problemet när de försöker starta spelet medan andra rapporterar att problemet bara inträffar när de försöker ansluta till andra för att kunna spela tillsammans. Det här problemet rapporteras förekomma med både Steam och Gog.com.
Efter att ha undersökt den här frågan noggrant visar det sig att det finns flera olika scenarier som kan utlösa denna felkod. Här är en lista över potentiella synder:
Nu när du är väl förtrogen med alla potentiella synder som kan vara ansvariga för uppenbarelsen av denna fråga, här är en lista över verifierade metoder som andra berörda användare har använt för att lösaAnslutningsförsök misslyckades ' med Divinity Original Sin:
Metod 1: Se till att du har samma version som din co-op kompis (om tillämpligt)
Enligt många berörda användare rapporteras det här problemet ofta i de fall där du och din samarbets kompis som du försöker samarbeta med kör olika versioner av Divinity Original Sin 2.
Om spelet bara lappades är chansen att någon av er kör på den äldre versionen som bestämmer spelservern för att vägra anslutningen på grund av att en version inte är kompatibel.
För att lösa problemet måste du tvinga startprogrammet (Ånga eller Gog.com) att uppdatera Divinity Original Synd 2 för att uppdatera till den senaste versionen. Uppenbarligen måste du prata med din vän att göra detsamma.
Beroende på startprogrammet du använder följer du en av underguiderna nedan för att se till att Divinity Original Sin 2 uppdateras till den senaste tillgängliga versionen.
A. Uppdatera spelet på Steam
- Öppna din Steam-klient och infoga dina användaruppgifter om du blir ombedd att infoga dem.
- När du är inloggad med ditt konto, gå till Bibliotek flik och högerklicka på Divinity Original Sin 2 från menyn till vänster.
- Klicka på på snabbmenyn som just dykt upp Egenskaper.
- När du väl är inne i Egenskaper klicka på Uppdateringar från menyn till vänster och se till att rullgardinsmenyn associerad med Automatiska uppdateringar är satt till Håll alltid spelet uppdaterat.
- Om en ny uppdatering är tillgänglig kommer Steam att ladda ner den i bakgrunden.
Notera: Medan du väntar på att den nya versionen ska laddas ner, prata med din samarbets kompis för att göra samma steg på sin dator.
B. Uppdatera spelet på GoG.com
- Öppna Gog.com Galaxy och logga in med ditt konto.
- När du väl är inloggad klickar du på Ägs spel från menyn till vänster.
- Högerklicka sedan på spelets ikon från den centrala fliken och klicka på Sök efter uppdateringar från snabbmenyn.
- Vänta tills spelet är fullständigt uppdaterad och råda din samarbetskompis att göra detsamma innan du startar Divinity Original Sin 2 igen och ser om problemet nu är löst.
Om du redan har sett till att du lanserar den senaste versionen av Divinity Original Synd 2och du stöter fortfarande på samma typ av problem, gå ner till nästa möjliga åtgärd nedan.
Metod 2: Ändra Windows 10-profilen
Så konstigt som den här korrigeringen kan tyckas finns det många Windows 10-användare som rapporterade att de lyckades lösa 'Anslutningsförsök misslyckades 'fel och anslut till online-sessioner utan problem efter att de har skapat en ny Windows-profil och startat spelet medan det var aktivt.
Om du använder Windows 10 och du misstänker att du har att göra med en skadad profil, följ instruktionerna nedan för att lära dig hur du skapar en ny användarprofil på din Windows 10-dator:
- Börja med att trycka på Windows-tangent + R att öppna upp en Springa dialog ruta. Skriv sedan “ms-inställningar: andraanvändare”Inuti textrutan och tryck Stiga på för att öppna upp Familj och andra människor fliken i inställningar app.
- När du väl är inne i Familj och andra användare fliken, flytta ner till den högra rutan och gå till Andra användare flik. Klicka sedan på Lägg till någon annan till den här datorn.
- Fortsätt sedan genom att lägga till din e-postadress och telefon som är kopplad till ditt Microsoft-konto. Om du vill skapa ett lokalt konto klickar du på “Jag har inte den här personens inloggningsinformation‘.
- På nästa skärm skriver du inloggningsuppgifterna för ditt Microsoft-konto eller klickar på Lägg till en användare utan ett Microsoft-konto (om du vill skapa ett lokalt konto).
Notera: Vet att om du skapar ett lokalt konto kommer vissa onlinefunktioner som finns i Windows 10 inte att vara tillgängliga. - Fortsätt sedan genom att skapa en Användarnamn och en Lösenord för ditt nya konto. Därefter uppmanas du att tilldela en säkerhetsfråga. Vi uppmuntrar dig att göra det för att säkra ditt konto och ställa in en lösenordsåterställningsmetod.
- När det nya kontot har skapats startar du om datorn och loggar in med det nyskapade kontot vid nästa start.
- Slutligen, se om sökfunktionen fungerar normalt nu. Om så är fallet kan du säkert ta bort den gamla användarprofilen eftersom du inte längre använder den.
Om du fortfarande har samma problem med Divinity: Original Sin 2, gå ner till nästa möjliga fix nedan.
Metod 3: Starta spelet från EoCApp.exe (endast Steam)
Om du stöter på det här problemet på Windows 10 när du startar Divinity Original Sin 2 via Steam, kanske du kan undvika uppenbarelsen avAnslutningsförsök misslyckades”Fel genom att starta spelet via EoCApp körbar istället för att använda standardspelets genväg.
Flera berörda användare har bekräftat att den här operationen äntligen tillät dem att spela spelet tillsammans.
Om detta scenario är tillämpligt och du startar spelet via Steam, följ instruktionerna nedan för att skapa en genväg för EoCApp.exeoch starta spelet där för att undvika uppenbarelsen av denna fråga helt:
- Öppna Utforskaren och navigera till platsen där du installerade Divinity: Original Sin 2. Om du inte installerade spelet på en anpassad plats hittar du spelinstallationen på följande plats:
Programfiler (x86) \ SteamLibrary \ SteamApps \ common \ Divinity Original Sin 2 \ bin \
- När du väl har kommit till rätt plats högerklickar du på EoCApp.exeoch välj att Skicka till skrivbordet från snabbmenyn som just dykt upp.
- När genvägen har skapats och skickats till skrivbordet dubbelklickar du på genvägen till EoCApp.exepå skrivbordet och se om det fungerar.
Om problemet fortfarande inte är löst, gå ner till nästa möjliga åtgärd nedan.
Metod 4: Kontrollera spelets integritet (Steam och GOG.com)
Om ingen av metoderna ovan har visat sig vara effektiv för att lösaAnslutningsförsök misslyckades”Fel i ditt fall bör du överväga att problemet kan relateras till någon typ av filkorruption som påverkar spelinstallationen.
Om du tror att detta scenario kan vara tillämpligt kan du lösa problemet genom att utföra en filintegritetskontroll och reparation på din Steam- eller GOG-installation. Flera berörda användare har rapporterat att felet åtgärdades efter att de genomförde en integritetskontroll på Steam eller en reparation på Gog.com Galaxy.
Beroende på startprogrammet du använder för att starta Divinity: Original Sin 2, följ en av underguiderna nedan för att kontrollera integriteten för spelets filer på Steam eller Gog.com Galaxy och lösa 'Anslutningsförsök misslyckades‘Fel:
A. Verifiera spelet i Steam
- Starta din Steam-klient, signera sedan med dina Steam-kontouppgifter.
- När du väl har loggat in med ditt Steam-konto, högerklicka på listan som är associerad med Divinity: Original Sin 2 från Bibliotek och klicka sedan på klicka på Egenskaper från den nyligen visade snabbmenyn.
- Inuti Egenskaper skärmen för de drabbade spelen, fortsätt och klicka på Lokala fileroch klicka sedan påVerifiera integriteten hos spelcache.
- Bekräfta integritetskontrollen och vänta tills operationen är klar innan du startar om datorn och startar spelet igen för att se om problemet nu är löst.
B. Verifiera spelet i Gog.com
- Öppna GOG.Com Galaxy och logga in med dina kontouppgifter.
- När du väl är inloggad klickar du på Ägs spel från den vertikala menyn till vänster.
- Högerklicka sedan på posten som är associerad med Divinity Original Sin 2 och välj sedan Hantera installation> Reparera spelfrån snabbmenyerna som just dykt upp.
- När åtgärden är klar startar du om GOG.com Galaxy och ser om problemet är löst genom att starta spelet igen.
Om du fortfarande stöter på sammaAnslutningsförsök misslyckades”Fel även efter att ha kört integritetskontroller på Steam eller GOG.com, gå ner till nästa möjliga fix nedan.
Metod 5: Open Divinity: Original Sin 2's Ports
Om ingen av metoderna ovan har varit effektiva i ditt fall, bör du överväga att det här problemet kanske är relaterat till en spelport som inte öppnas i det nätverk som du för närvarande är ansluten till.
Om detta scenario är tillämpligt kan du se till att portarna som används av Divinity: Original Sin 2 alla öppnas genom att aktivera UPnP (Universal Plug and Play) om din router stöder det eller genom att vidarebefordra de använda portarna manuellt om du använder en äldre router.
Notera: Oavsett vilken metod du kommer att sluta med, måste den göras både på din PC och dina kompisers PC om du spelar tillsammans.
A. Aktivera UPnP
Tänk på att de flesta routrar nuförtiden automatiskt kan vidarebefordra portarna som används av spelet du aktivt spelar med en funktion som heter UPnP (Universal Plug and Play).
Så om du inte ändrade inställningarna på din router, bör den här UPnP-funktionen vara aktiverad som standard. Men om du själv gjorde några ändringar, här är några instruktioner om hur du aktiverar UPnP i dina routerinställningar.
Om UPnP inte stöds av din router, följ instruktionerna nedan för att vidarebefordra portarna manuellt.
B. Vidarebefordra spelets portar manuellt
- Börja med att öppna din standardwebbläsare och skriv en av följande adresser och tryck på Stiga på för att öppna dina routerinställningar:
192.168.0.1 192.168.1.1
- När du är på den första inloggningsskärmen anger du inloggningsuppgifterna för att komma åt dina routerinställningar.
Notera: Tänk på att i de flesta fall kommer du att kunna komma in med standardinloggningsuppgifterna - administration som Användarnamn och 1234 som Lösenord. Om dessa generiska referenser inte fungerar, sök online efter standardinloggningsuppgifterna för din routermodell.
- När du väl har kommit in i dina routerinställningar expanderar du Avancerad / expert menyn och leta efter ett alternativ som heter Port Forwarding / NAT Forwarding.
- Fortsätt sedan och öppna manuellt portarna nedan för att säkerställa att ditt nätverk accepterar inkommande anslutningar från Divinity: Original Sin 2:
23243 - 23252 23253 - 23262
- När varje port har vidarebefordrats, starta om datorn, starta spelet igen och se om problemet nu är löst.