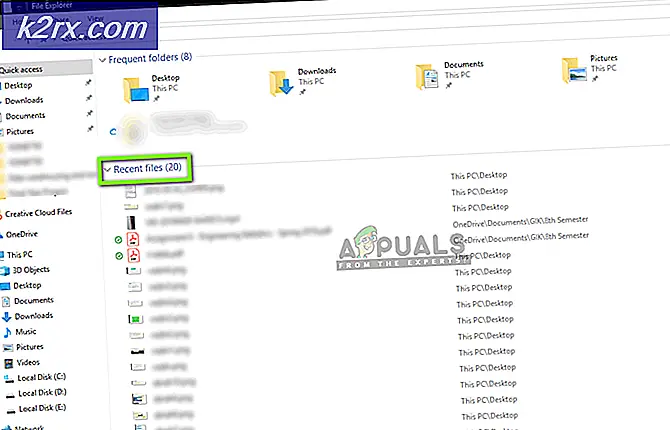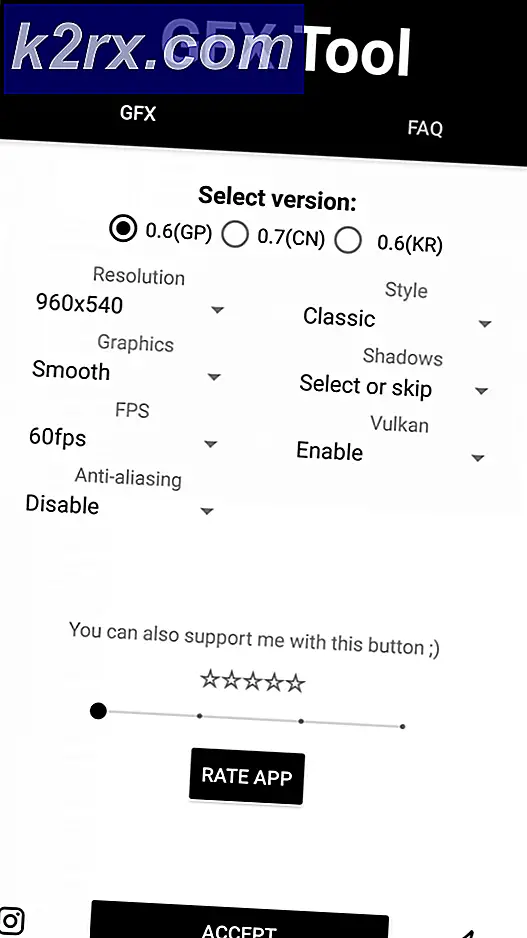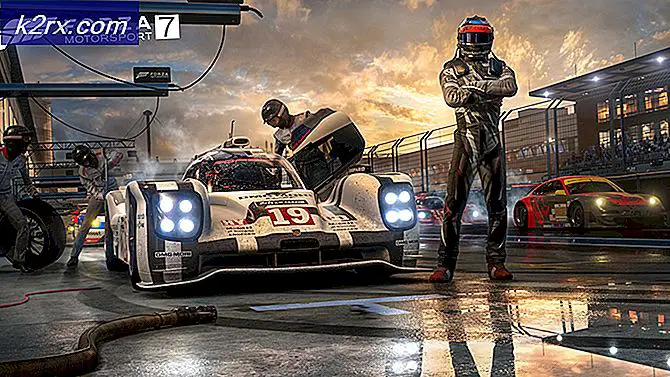Så här ändrar du färgen på din aktivitetsfält
Aktivitetsfältet är ett mycket framträdande inslag i Windows operativsystem, inte bara eftersom det har varit en ständig del av operativsystemet någonsin sedan de nu gamla åren av Windows 98, men också för att det är en extremt användbar Windows-funktion. Aktivitetsfältet är en leverantör av några av de viktigaste uppgifterna för Windows-användare - från Start-menyn och ikoner som representerar alla program som körs på en Windows-dator vid en viss tidpunkt, som också kan användas för att växla mellan program till anmälningsområdet och datum och tid har Aktivitetsfältet allt.
I olika versioner av Windows operativsystem har Verktygsfältet en något annorlunda standardfärg. Men vad som är konstant om standardfärgen på Aktivitetsfältet i alla versioner av Windows operativsystem är det faktum att de flesta användare blir uttråkad av det ganska snabbt och vill ändra det. Tack och lov ändrar du färgen på Aktivitetsfältet på en Windows-dator är inte bara helt genomförbar men det är också ett ganska enkelt förfarande, även om den exakta processen varierar något beroende på vilken version av Windows du använder. Så här kan du ändra färgen på Aktivitetsfältet på olika versioner av Windows operativsystem:
PRO TIPS: Om problemet är med din dator eller en bärbar dator, bör du försöka använda Reimage Plus-programvaran som kan skanna förvaret och ersätta korrupta och saknade filer. Detta fungerar i de flesta fall där problemet uppstått på grund av systemkorruption. Du kan ladda ner Reimage Plus genom att klicka härPå Windows 7
- Högerklicka på ett tomt utrymme på skrivbordet .
- Klicka på Anpassa i den resulterande snabbmenyn.
- Klicka på Fönsterfärg .
- Klicka på kakel av önskad färg under Ändra färgen på dina fönsterkanter, Start-menyn och aktivitetsfältet för att välja den.
Obs! Om du gillar absolut ingen av de tillgängliga färgplattorna klickar du bara på Visa färgmixare och spelar med alternativen under den för att i grund och botten skapa din egen anpassade färg. - Markera eller avmarkera kryssrutan bredvid alternativet Aktivera öppenhet beroende på om du vill att din Aktivitetsfält ska vara transparent.
- Använd skjutreglaget Färgintensitet för att bestämma hur intensiv du vill att färgen på din aktivitetsfält ska vara.
- Klicka på Spara ändringar för att tillämpa de ändringar du har gjort på färgen på din Aktivitetsfält .
På Windows 8 / 8.1
- Tryck på Windows-logotypen + C för att öppna menyn Charms .
- Klicka på Inställningar i menyn Charms .
- Klicka på Anpassning .
- Klicka på Färg i fönstret Anpassning som öppnas.
- Klicka på kakel av önskad färg under Ändra färgen på dina fönsterkanter, Start-menyn och aktivitetsfältet för att välja den.
Obs! Om du gillar absolut ingen av de tillgängliga färgplattorna klickar du bara på Visa färgmixare och spelar med alternativen under den för att i grund och botten skapa din egen anpassade färg. - Använd skjutreglaget Färgintensitet för att bestämma hur intensiv du vill att färgen på din aktivitetsfält ska vara.
- Klicka på Spara ändringar för att ändra färgen på din aktivitetsfält till den nya färgen du har valt.
På Windows 10
- Högerklicka på ett tomt utrymme på skrivbordet .
- Klicka på Anpassa i den resulterande snabbmenyn.
- I fönstrets vänstra fönster, klicka på Färger .
- I den högra rutan i fönstret Anpassning aktiverar du Visa färg på Start, aktivitetsfältet och åtgärdscentret alternativet och inaktivera färgen automatiskt från min bakgrund alternativ.
- Under Välj din accentfärg klickar du på plattan för den färg du vill att din Aktivitetsfält ska ändras till för att välja den.
När du har gjort det, kommer Verktygsfältet på din Windows 10-dator att ändras till den angivna färgen. I Windows 10 kan du, förutom att ändra färgen på din Aktivitetsfält till en färg du väljer, också konfigurera Windows för att ändra färgen på Aktivitetsfältet för att matcha färgschemat för bakgrunden på skrivbordet . Med det här alternativet aktiverat kommer Windows att se till att färgen på din Aktivitetsfält matchar det grundläggande färgschemat på skrivbordets bakgrund. För att aktivera det här alternativet är allt du behöver göra:
- Högerklicka på ett tomt utrymme på skrivbordet .
- Klicka på Anpassa i den resulterande snabbmenyn.
- I fönstrets vänstra fönster, klicka på Färger .
- I den högra rutan i fönstret Anpassning aktiverar du Visa färg på Start, aktivitetsfältet och åtgärdscentret och väljer automatiskt en accentfärg från min bakgrund alternativ.
Så snart du gör det kommer färgen på datorns Aktivitetsfält att ändras för att blandas med och komplettera färgschemat för skrivbordets bakgrund. Dessutom ändras färgen på din aktivitetsfält automatiskt när du ändrar skrivbordsbakgrunden för att matcha färgschemat för den nya bakgrunden.
PRO TIPS: Om problemet är med din dator eller en bärbar dator, bör du försöka använda Reimage Plus-programvaran som kan skanna förvaret och ersätta korrupta och saknade filer. Detta fungerar i de flesta fall där problemet uppstått på grund av systemkorruption. Du kan ladda ner Reimage Plus genom att klicka här