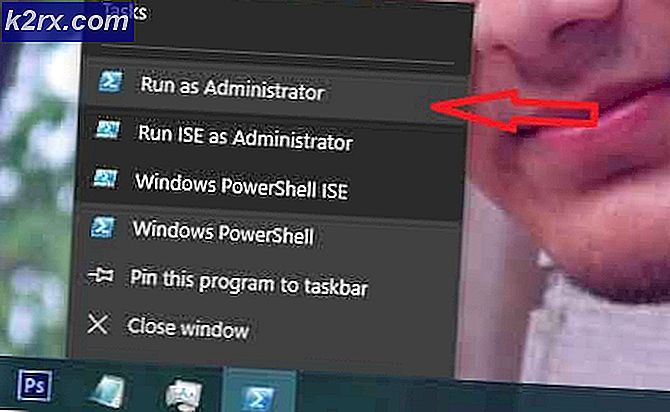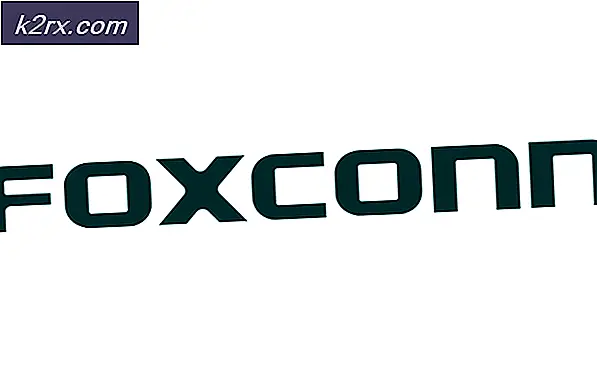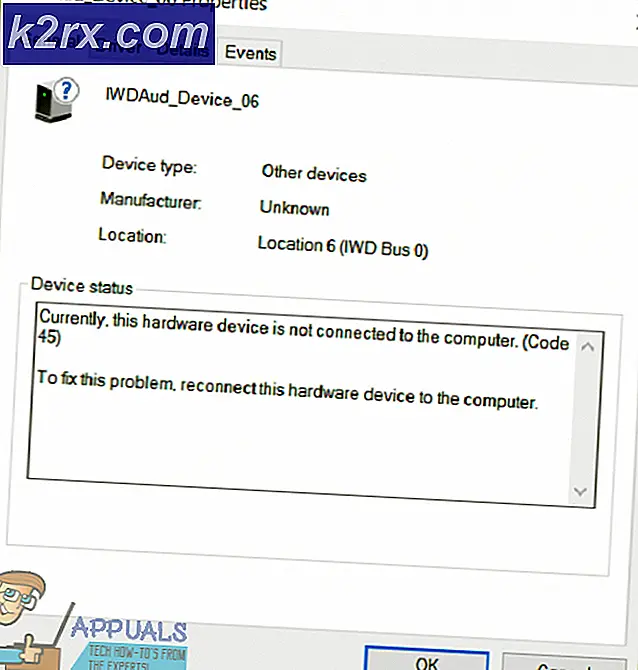Så här inaktiverar du senaste filer i Windows 10
Windows 10 har ett lättanvänt gränssnitt och bättre säkerhetsfunktioner än sina föregångare. En av de nya funktionerna som läggs till i den är ”Nyligen öppnade filer”-Funktion som visar användarens nyligen öppnade filer i File Explorer. Den här funktionen skapar dock vissa integritetsproblem om mer än en person använder samma dator. Därför kommer vi i den här artikeln att guida dig med metoderna för att inaktivera den här funktionen.
Hur inaktiverar du nya filer i Windows 10?
Funktionen "Senaste filer" kan vara en integritetsfråga för vissa människor och här lär vi dig hur du inaktiverar den permanent. För att inaktivera det kan du använda tre metoder som listas nedan.
Metod 1: Rensa senaste filer manuellt
Information om de nyligen öppnade filerna lagras i form av cachad data. Du kan hitta dessa data och radera dem manuellt då och då. För att kunna göra det:
- Tryck på "Windows” + “R-Tangenten samtidigt för att öppnaSpringa" Prompt.
- Kopiera följande adress in i den
% AppData% \ Microsoft \ Windows \ Recent
- Klick på “OK", Tryck "Ctrl” + “AOch tryck sedan på “Flytta” + “Radera”Samtidigt.
- Klick på “Ja”I prompten.
- Alla "Senaste filer" som visas i File Explorer är nu borta.
Metod 2: Inaktivera via redigeraren för grupprinciper
Om du använder "Pro" -versionen av Windows 10 kan du komma åt redigeraren för grupprinciper. Grupprincipredigeraren kan användas för att ändra vilken typ av inställningar som helst för din Windows 10. I den här metoden inaktiverar vi historiken för nyligen öppna filer genom grupprincipredigeraren. Följ stegen nedan:
Om du använder Windows Home Edition, då hoppa den här metoden. Kontrollera Registry Editor-metoden, den fungerar på samma sätt som den här metoden.
- Tryck "Windows” + “RPå tangentbordet för att öppnaSpringa" Prompt.
- Typ i följande kommando i den och klick på “OK”
gpedit.msc
- Klick på "Användare KonfigurationOch sedan på “Administrativ Mallar" ett.
- Välj den “Start meny och AktivitetsfältOch välj alternativet “i den högra rutanSpara inte historiken om nyligen öppnade dokument”Alternativ.
- Dubbel klick på den och kolla upp den “Aktiverad”Alternativ.
- Klick på “Tillämpa”Och sedan på”OK“.
Metod 3: Inaktivera via kontrollpanelen
Ett annat sätt att inaktivera den senaste filpanelen är via Kontrollpanelen. För att inaktivera dem från kontrollpanelen:
- Klick på "Start Meny”-Knappen och Välj den “inställningar”-Ikonen.
- Klick på “Anpassning”Och sedan på”Start”I den vänstra rutan.
- Skrolla till botten och klick på "Visa objekt som nyligen har öppnats i Hopplistor i Start eller Aktivitetsfältet” växla för att stänga av den.
Metod 4: Inaktivera genom registerredigeraren
Du kan också inaktivera historiken för de senaste filerna via Registerredigeraren. Om du använde Group Policy Editor-metoden kommer ditt register automatiskt att uppdatera värdena för detta. Men om du använder detta utan att konfigurera grupprincipredigeraren måste du skapa den saknade nyckeln / värdet för att det ska fungera.
- Tryck "Windows” + “R”På tangentbordet för att öppna Springa dialog. Skriv sedan “regedit”Och klicka på“Ok" att öppna Registerredigerare.
Notera: Välj “Ja" för UAC (användarkontokontroll) prompt. - Navigera till följande tangent i Registerredigerare fönster:
HKEY_CURRENT_USER \ Software \ Microsoft \ Windows \ CurrentVersion \ Policies \ Explorer
- Om “Utforskaren”-Tangenten saknas, du kan helt enkelt skapa genom att högerklicka på Policyer nyckel och val Ny> Nyckel. Namnge nyckeln som “Utforskaren“.
- Välj Utforskaren högerklicka på den högra rutan och välj Nytt> DWORD (32-bitars) värde. Namnge detta värde som “NoRecentDocsHistory“.
- Dubbelklicka på värdet och ställ in värdedata till “1“.
Notera: Värde data 1 är för möjliggör ett värde- och värdedata 0 är för inaktiverar värde. - Efter alla ändringar, se till att omstart din dator för att tillämpa de nyligen skapade inställningarna.