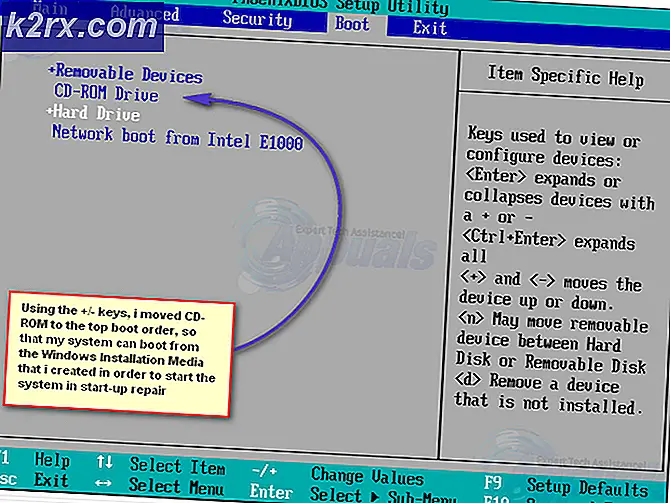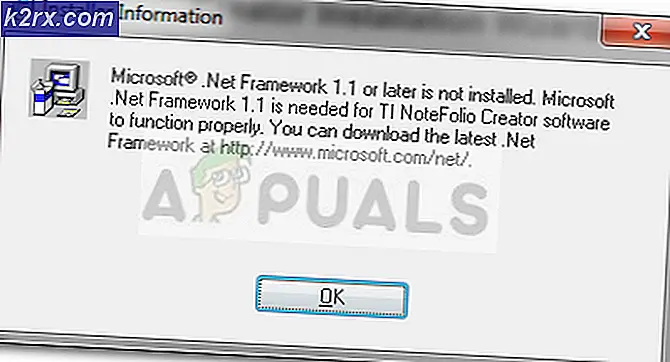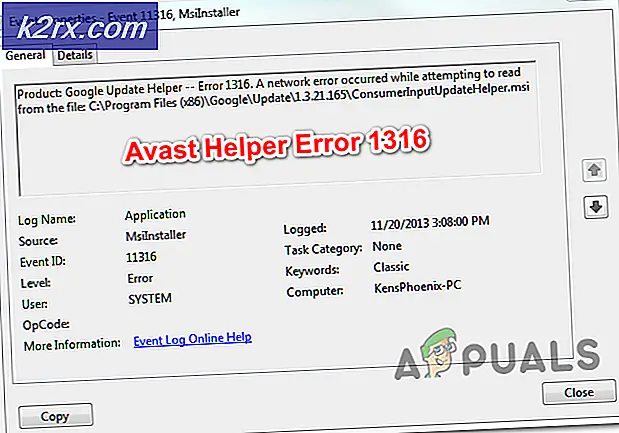Så här ändrar eller anpassar du systemfackikoner på Windows 10
Windows-aktivitetsfältet band är uppdelat i tre sektioner - startknappen till vänster, aktivitetsfältet i mitten och systemfältet längst till höger. Dessa avsnitt kännetecknas av olika ikoner. Startknappen ligger längst till vänster, medan aktivitetsfältet består av ikoner som har fastnat och ikoner som hör till program som körs. Höger till höger är systemfältet som innehåller anmälningsikoner som nätverksikoner, ljudikoner och ikonerna för batterimätare. Av de tre är ikonerna på aktivitetsfältet enklaste att ändra. Startknappen och systemfältets ikoner behöver en annan strategi att anpassa.
Ikonerna på systemfältet är inbäddade i .dll-filer i systemmappen. Detta gör det svårare att anpassa till skillnad från programikonen. Startknappen använder en visuell stil i Windows 10, annorlunda än ikoner i systemfältet. Därför skiljer sig metoden för att ändra Windows 10 startknappens orb från den metod som används för att ändra systemfältikonen.
Ändra systemfältikoner
Eftersom ikoner i systemfältet är inbäddade i systemet .dll-filer, måste du läsa dessa filer, ändra äganderätt för att tillåta redigering och ändra sedan dessa ikoner. Här är platserna för systemfältikoner .dll-filer.
- För att ändra volymikonen måste du ändra filen SndVolSSO.dll som finns i C: \ Windows \ system32.
- För att ändra nätverksikonen (både LAN och Wi-Fi) måste du ändra filen pnidui.dll som finns i C: \ Windows \ system32.
- För att byta batteriikonen måste du ändra filen batmeter.dll som finns i C: \ Windows \ system32.
Det finns en sak att komma ihåg om; Ikonerna på systemfältet har flera ikoner som fungerar tillsammans för samma ändamål. Till exempel har ljudikonen en ikon för den lägsta volymen hela vägen till den högsta volymen. På samma sätt finns en ikon för den lägsta Wi-Fi-signalen till den bästa Wi-Fi-signalen. Felikoner används också för att slutföra alla typer av signaler och meddelanden. Du behöver därför ikoner för att täcka all sådan information som ikoner i systemfältet erbjuder.
Eftersom det inte är lätt att ändra ikoner i systemfältet, är det bästa sättet att använda det tredje partsprogrammet som kan läsa ikoninformationen och låter dig ändra dessa ikoner. Det är en bra metod att säkerhetskopiera ditt system eller skapa en återställningsplats innan du försöker ändra ditt .dll-filer. Här är det bästa sättet att ändra ikoner i Windows 10-systemfältet.
Ändra systemfackikoner med CustomizerGod
CustomizerGod är i grunden ett program som du kan använda för att ändra hundratals standard Windows-ikoner. Med CustomizerGod kan du enkelt ändra originalsystemikoner utan att behöva ta in systemfilägare. Den nuvarande versionen av CustomizerGod för Windows 10 stöder ändring av startknappsymbolen på aktivitetsfältet samt ändring av olika andra ikoner på aktivitetsfältet, som Task View, Cortana, Touch-tangentbord, volymikon, batteriikon, nätverksikoner och Action Center-ikoner. Du kan använda programmet för att läsa och spara ikonerna på ett Windows-operativsystem och använda dem på ett annat operativsystem.
PRO TIPS: Om problemet är med din dator eller en bärbar dator, bör du försöka använda Reimage Plus-programvaran som kan skanna förvaret och ersätta korrupta och saknade filer. Detta fungerar i de flesta fall där problemet uppstått på grund av systemkorruption. Du kan ladda ner Reimage Plus genom att klicka här- Du kommer att behöva ikoner som du ska använda för att ersätta dina standardsystemikoner med. Ett av de bästa ställena att ladda ner nya ikoner skulle vara IconArchive tillgängligt härifrån. Ikonfiler har vanligtvis en .ico-tillägg, men du kan använda PNG, BMP och till och med JPEG-filtyper och tillämpa ikonen.
- Hämta programmet CustomizerGod härifrån. Om du använder nätverks / webbaserat installationsprogram, var försiktig. Se till att du avmarkerar eventuella extrainstallationer annars kommer du installera många onödiga program på datorn.
- Installera och kör CustomizerGod som administratör (högerklicka på programmet körbar eller genväg och välj " kör som administratör" )
- Du kommer att se två paneler, en till höger och en till vänster. Den vänstra visar kategorierna medan höger sida visar ikonerna i den valda kategorin.
- Det första du behöver göra är att säkerhetskopiera dina systemfiler . Om något går fel kan du använda säkerhetskopian för att återställa ditt system. För att göra detta klickar du på den kategori du vill ha till vänster och sedan längst ner till höger, klicka på hamburgerknappen (knapp med tre linjer staplade ovanpå varandra)
- På avsnittet som skapas klickar du på "Alla filer" (för alla kategorier) eller "Aktuella filer" (för den aktuella kategorin) under avsnittet " Återuppta säkerhetskopiering" .
- Alternativt kan du göra en systemåterställningspunkt (Tryck på Windows + R, skriv sysdm.cpl och tryck Enter. Skapa en systemåterställningspunkt under fliken Systemskydd)
- För att kopiera dina ikoner så att du kan använda dem på ett annat system, välj en kategori och klicka sedan på hamburgerknappen längst ned till höger. På avsnittet som skapas klickar du på "Exportera resurser" under avsnittet "Ämnen" längst till vänster.
- För att ändra volym / ljudikonen, klicka på "Volymikoner" på den vänstra panelen. Ta en backup om du inte har det. Klicka på ikonen du vill ändra (dubbelklickning ger dig detaljer). Klicka på knappen Ändra längst ner i fönstret och du kommer att bli ombedd att välja de nya ikonfilerna du vill använda. Navigera till din ikon och välj den och klicka sedan på Öppna.
- För att ändra nätverksikonen, klicka på "Nätverksikoner" på den vänstra panelen. Ta en backup om du inte har det. Här hittar du ikoner för din Wi-Fi, LAN och Bluetooth . Klicka på ikonen du vill ändra (dubbelklickning ger dig detaljer). Klicka på knappen Ändra längst ner i fönstret och du kommer att bli ombedd att välja de nya ikonfilerna du vill använda. Navigera till din ikon och välj den och klicka sedan på Öppna.
- För att byta batteriikoner, klicka på "Batteriet" på den vänstra panelen. Ta en backup om du inte har det. Klicka på batteriikonen du vill ändra (dubbelklickning ger dig detaljer). Klicka på knappen Ändra längst ner i fönstret och du kommer att bli ombedd att välja de nya ikonfilerna du vill använda. Navigera till din ikon och välj den och klicka sedan på Öppna.
- När du har tillämpat det mesta av anpassningen måste du starta om din Windows Explorer för att ändringarna ska träda i kraft. För att göra detta från appen, klicka på hamburgerknappen längst ned till höger. På avsnittet som skapas klickar du på "Starta om" under avsnittet "Utforskare". Du bör nu se dina ändringar. Det kan hända att du måste starta om Windows om ändringarna inte görs
Trots att appen är idiotsäker, är det nödvändigt att ta en säkerhetskopia bara om det är fallet. . Om det är något problem kan du återställa dina systemfiler från en återställningsplats eller använda CustomizerGod under avsnittet "Återställ säkerhetskopiering". Detta är en freeware-applikation så var försiktig med de hjälpsökningar som det kan installera.
PRO TIPS: Om problemet är med din dator eller en bärbar dator, bör du försöka använda Reimage Plus-programvaran som kan skanna förvaret och ersätta korrupta och saknade filer. Detta fungerar i de flesta fall där problemet uppstått på grund av systemkorruption. Du kan ladda ner Reimage Plus genom att klicka här