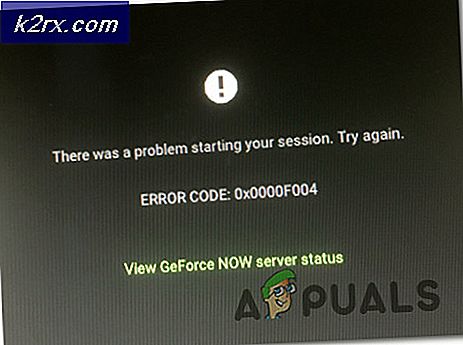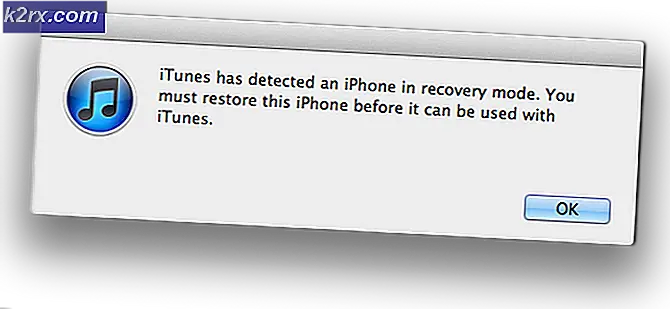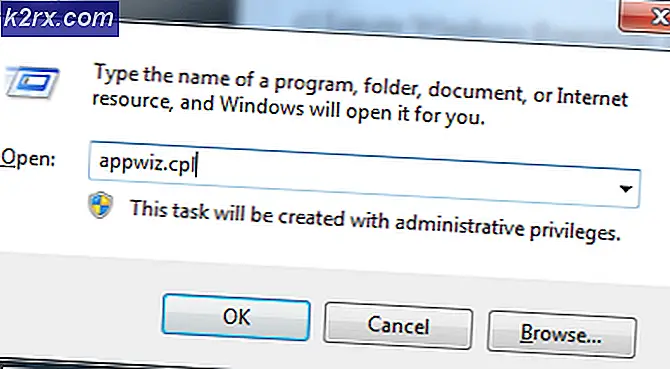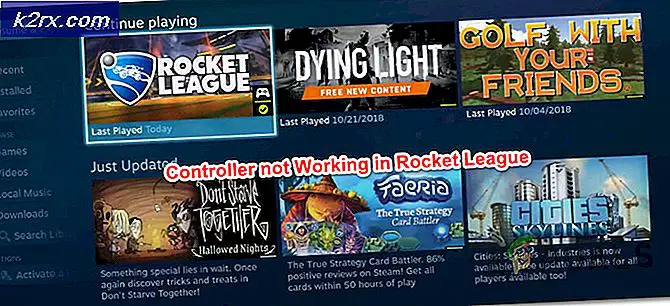Hur kontrollerar jag om en fil eller ett program är 32-bitars eller 64-bitars på Windows 10?
Installera program på Windows har blivit allt enklare under de senaste åren (särskilt med lanseringen av Windows 10). Men med vissa program är det fortfarande viktigt att du installerar rätt binär typ av programversionen. Beroende på din Windows-arkitektur (32-bitars eller 64-bitars) vill du installera applikationsversioner som är fullt kompatibla med den standard binära typ som din Windows-version är uppbyggd.
Om du har en 64-bitars Windows-version bör du alltid se efter att installera 64-bitars binära applikationer eftersom de fungerar bättre på din dator. 64-bitarsapplikationer fungerar dock inte korrekt på 32-bitars Windows-versioner.
På grund av detta letar Windows-användare efter sätt att upptäcka sin Windows-arkitekturstyp och ta reda på om programmen de installerade är 64-bitars eller 32-bitars.
Om du är en av dem kommer denna artikel att rensa förvirringen. Börja med att följa guiden nedan för att upptäcka din OS-arkitektur. När du har upptäckt det följer du någon av metoderna nedan som gör att du kan upptäcka om filen eller programmet är 32-bitars eller 64-bitars.
Låt oss börja!
Hur hittar du din Windows-arkitektur?
Innan du börjar testa de olika sätten att upptäcka den binära typen av ett program är det viktigt att börja med att dubbelkontrollera din Windows-installationsarkitektur. Detta gör att du kan se till att du alltid installerar den bästa binära versionen av de appar som tar sig fram på din dator.
Notera: Om du redan är säker på din Windows-arkitektur, flytta ner direkt tillHur man kontrollerar om programmet eller filen är 32-bitars eller 64-bitars' sektion.
Det finns flera sätt som gör att du kan ta reda på om du har en 32-bitars eller 64-bitars Windows-installation. Men för att hålla sakerna enkla kommer vi bara att ha två olika tillvägagångssätt - att hitta vår Windows-arkitektur via GUI eller via CMD.
Följ gärna vilken guide du känner dig mer bekväm med:
1. Ta reda på WIndows-arkitekturen via Windows-menyn
- Öppna File Explorer, högerklicka på Den här datorn och välj Egenskaper från den nyligen visade snabbmenyn.
- När du är inne i skärmen Egenskaper för grundläggande information, titta på menyn till höger på skärmen och kontrollera Systemtyp (under Systemet).
Om det visar ett 64-bitars operativsystem är det din Windows-arkitektur.
Notera: Om du har en x64-baserad processor är det inte meningsfullt att installera en 32-bitars Windows-version eftersom det slutar med att begränsa datorns prestanda.
2. Ta reda på Windows Architecture via CMD
- Tryck Windows-tangent + R att öppna upp en Springa dialog ruta. Skriv sedan 'Cmd' inuti textrutan och tryck Ctrl + Skift + Enter för att öppna en förhöjd CMD-prompt. När du uppmanas av Användarkontokontroll, klick Ja att bevilja administrativa privilegier.
- När du är inne i den upphöjda kommandotolken skriver du följande kommando och trycker på Enter för att avslöja din nuvarande operativsystemarkitektur:
wmic OS hämta OSArchitecture
- Titta på raden under OSArkitektur: 64-bitars eller 32-bitars - Det är din nuvarande Windows-arkitektur.
Hur man kontrollerar om programmet eller filen är 32-bitars eller 64-bitars
När du är säker på vilken operativsystemarkitektur du har kan du använda någon av metoderna nedan för att upptäcka programarkitekturen för de program eller filer som du vill inspektera.
Det finns flera metoder som gör att du kan göra detta, men beroende på vilken fil du behöver analysera kan vissa metoder vara mer användbara än den andra.
Om du vill bestämma den binära typen av ett program som installerades konventionellt, följ Metod 1 och Metod 2. Om du bara vill analysera en enda fil eller om du vill exponera maskinens mål för en bärbar körbar, följ Metod 3 eller Metod 4.
Metod 1: Kontroll av programarkitektur med Aktivitetshanteraren
Om du vill inspektera ett program som redan är installerat på din dator är det mest effektiva sättet att göra det via Aktivitetshanteraren. Det är rent och effektivt, så att du kan se en lista över alla installerade applikationer enligt plattformen (32-bitars eller 64-bitars)
Här är en snabbguide om hur du konfigurerar Aktivitetshanteraren så att den visar om den är byggd för 32-bitars eller 64-bitars:
- Tryck Ctrl + Skift + Esc att öppna upp Aktivitetshanteraren.
- Om du ser det enkla Task Manager-gränssnittet, klicka på Fler detaljer för att se hela versionen.
- När du har sett den fullständiga versionen av Aktivitetshanteraren väljer du Detalj flik från den horisontella menyn högst upp.
- När du är inne i Detaljerhögerklicka på namn och klicka på Välj kolumner från den nyligen visade snabbmenyn.
- Inuti Välj kolumner , bläddra ner genom listan över potentiella kolumner och markera rutan för Plattformoch klicka Ok för att spara ändringarna.
- När du väl har kommit till denna punkt bör du se kolumnen Plattform, som visar exakt vilken körbar som är 32-bitars och vilken som är 64-bitars.
Om du vill kontrollera programmets binära typ utan att öppna det så att det visas i Aktivitetshanteraren, följ en av de två följande metoderna nedan.
Metod 2: Kontroll av programfiler (om tillämpligt)
Om programmet du försöker inspektera installerades konventionellt på standardplatsen kan du också ta reda på dess binära typ genom att kontrollera i vilken av de två mapparna för programfiler det installerades i.
Om programmet installerades inuti Program filer mapp, det är helt klart 64-bitars. Men om filerna och den huvudsakliga körbara filen finns i Programfiler (x86) mapp, det är 32-bitars.
Här är en snabbguide om hur man kontrollerar detta manuellt via File Explorer:
- Öppna File Explorer och öppna din OS-enhet (oftast C :).
- Inne i rotmappen på din OS-enhet ser du två olika standardmappar för programinstallationer:
Program filer och Programfiler (x86)
- Öppna varje mapp individuellt och se vilken av dem som innehåller programmet du inspekterar. Om programmet är installerat i Program filer, den binära typen är 64-bitars. Om du hittar programmet i Programfiler (x86), är programmet tydligt byggt för 32-bitars arkitektur.
Metod 3: Inspektera körbar via Notepad ++
Om du vill inspektera den binära typen av ett program som inte installerades eller inte har signerats av en utgivare, är det enklaste sättet att upptäcka dess binära typ genom att öppna den körbara filen med en textredigerare från tredje part som NotePad ++.
Som det visar sig kan du enkelt upptäcka den binära typen av alla körbara filer genom att öppna den via anteckningar. Här är en snabbguide med vad du behöver göra:
- Om du inte har NotPad ++ eller motsvarande programvara installerad på din dator, installera Notepad ++ från den här länken här. Följ sedan instruktionerna på skärmen för att installera den på din dator och starta om datorn när installationen är klar.
- Vid nästa datorstart högerklickar du på den körbara (eller dess genvägsikon) och väljer Redigera med Notepad ++ från den nyligen visade snabbmenyn.
- När du lyckats få filen öppnad med Notepad ++, tryck på Ctrl + F. för att öppna upp Hitta fönster.
- Inuti Hitta väljer du Hitta fliken uppifrån och skriv sedan 'PE' under Hitta vad och tryck Hitta nästa knapp.
- När sökresultaten har genererats, titta på bokstaven efter PE. Om du ser brevet L, betyder det att programmet är 32-bitars. Om du ser brevet D, betyder det att programmet är 64-bitars.
Metod 4: Analysera fil med VirusTotal
Om du bara vill analysera en fil - inte ett program som redan är installerat och använder en bakgrundsprocess - är det lättast att upptäcka att den är binär typ att ladda upp den på VirusTotal.
Visst, den huvudsakliga användningen av denna process är att avgöra om filen är infekterad, men den kan användas lika bra för att upptäcka PE-rubrikens grundläggande information. Det enda kravet är att din dator är ansluten till Internet.
Så här upptäcker du den binära typen av en fil med VirusTotal:
- Besök denna länk (här) och klicka på Fil, klicka sedan på Välj FIL och välj den fil som du vill analysera.
- När analysen är klar klickar du på Detaljer , bläddra ner till Grundläggande information om PE-rubrik och kolla in posten associerad med Målmaskin. Detta kommer att berätta om filen är 32-bitars eller 64-bitars.