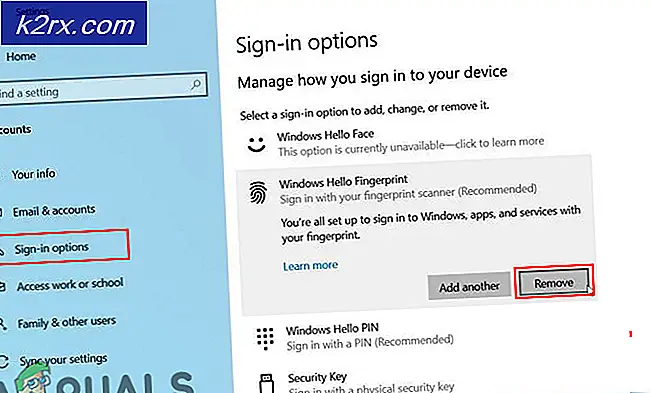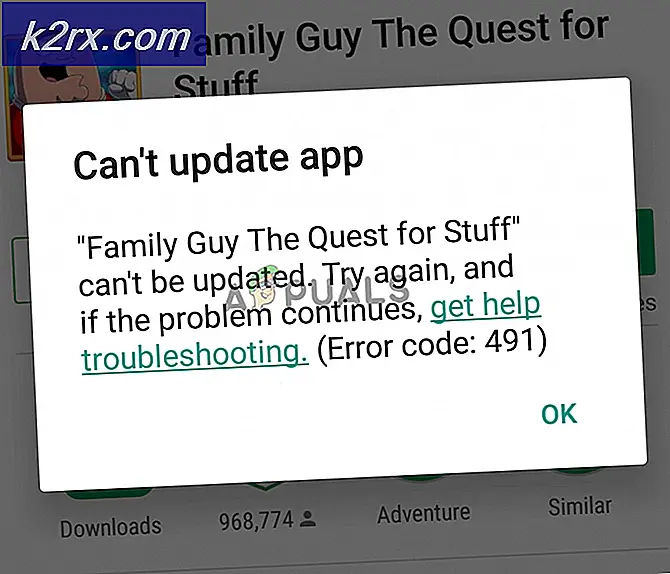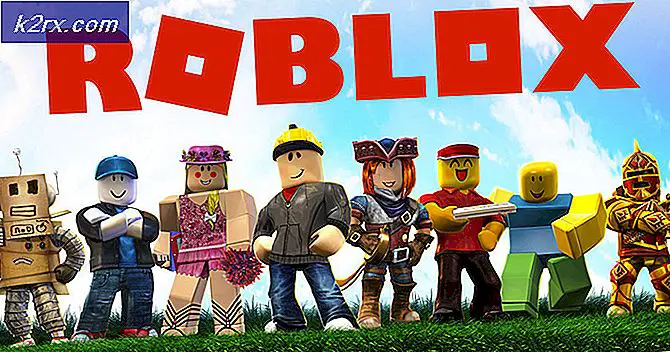Så här komprimerar / ZIP en fil i Windows 10
Människor använder ofta program från tredje part för att komprimera eller zippa filerna. Dessa program från tredje part gör det ganska bra men rekommenderas inte eftersom säkerhet är en ultimat nödvändighet nu dagar. En majoritet av Windows-användare använder inte den inbyggda funktionen för att komprimera / zip-filer och mappar som är det säkraste och bästa sättet att uppnå önskad utmatning. Windows 10 är ganska avancerad och komprimeringsverktyget integrerat fungerar ganska bra. Så, du kan definitivt, komprimera / zip en fil i Windows 10 istället för att använda tredje parts betalade verktyg. Du kan komprimera en enda fil / mapp eller du kan också komprimera flera filer / mappar med hjälp av komprimeringsverktyget inuti Windows 10.
En ZIPPED- eller komprimerad fil är det bekvämaste sättet att överföra stora filer och mappar över Internet. Filer tar mindre utrymme när de komprimeras och kan överföras utan att förbruka en stor mängd bandbredd.
Sätt att komprimera / Zippa en enda fil eller mapp i Windows 10:
Metod nr 1: Använd Sänd till Alternativ för att komprimera / ZIP en enda fil eller mapp
Du kan komprimera / ZIP en enda fil eller mapp med alternativet Skicka till i Windows 10. Följ anvisningarna nedan.
För att komprimera en fil / mapp med alternativet Skicka till högerklickar du på målet, navigerar till Skicka till och klickar på mappen Komprimerad (zippad) från menyn som visas efter. Du kan se nedan bilden för illustration.
När filen är komprimerad ser du en ny fil med en vanlig mappikon. Som standard kommer den zippade filen att bytas ut enligt den ursprungliga filen / mappen men du kan också byta namn på den här filen. Du kommer att märka en stor skillnad mellan zip-filen och den ursprungliga versionen av den filen.
Metod nr 2: Använda Top Ribbon Menu för att komprimera / ZIP en enda fil eller mapp
Det finns ett annat sätt att komprimera / Zip en fil i Windows 10, dvs med hjälp av menyn Ribbon längst upp i Utforskaren .
Välj den fil eller mapp du vill komprimera och flytta markören till toppen av Utforskaren i menyn Ribbon Menu. Klicka på fliken Dela för att öppna relevanta inställningar.
PRO TIPS: Om problemet är med din dator eller en bärbar dator, bör du försöka använda Reimage Plus-programvaran som kan skanna förvaret och ersätta korrupta och saknade filer. Detta fungerar i de flesta fall där problemet uppstått på grund av systemkorruption. Du kan ladda ner Reimage Plus genom att klicka härInne i fliken Dela visas ett alternativ som heter Zip . Klicka på det alternativet och den valda filen kommer att zippas / komprimeras.
Sätt att komprimera / zippa flera filer eller mappar i Windows 10:
Metod nr 1: Använd sändningen till alternativ för att komprimera / ZIP flera filer eller mappar
Du kan också komprimera flera filer och mappar med alternativet Skicka till i Windows 10.
För att komprimera flera filer eller mappar, tryck och håll CTRL- knappen på tangentbordet och välj filerna med vänster musknapp.
Högerklicka på någon av den valda filen eller mappen och välj alternativet Skicka till följt av mappen Komprimerad (zippad) .
Det kommer att skapa en ny komprimerad mapp i samma katalog. Du kan byta namn och dela mappen i enlighet med detta.
Metod nr 2: Använda menyn Överst på sidan för att komprimera / ZIP flera filer eller mappar
Flera filer och mappar kan också komprimeras / zippas med hjälp av Ribbon Menu.
Välj önskade filer och mappar genom att hålla CTRL- tangenten och navigera till menyn Ribbon längst upp i Utforskaren.
Navigera till fliken Dela och klicka på Zip för att skapa en komprimerad mapp.
PRO TIPS: Om problemet är med din dator eller en bärbar dator, bör du försöka använda Reimage Plus-programvaran som kan skanna förvaret och ersätta korrupta och saknade filer. Detta fungerar i de flesta fall där problemet uppstått på grund av systemkorruption. Du kan ladda ner Reimage Plus genom att klicka här