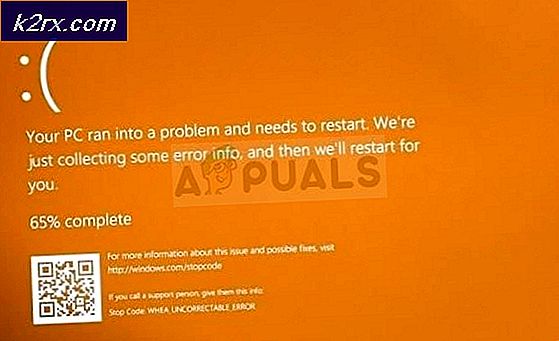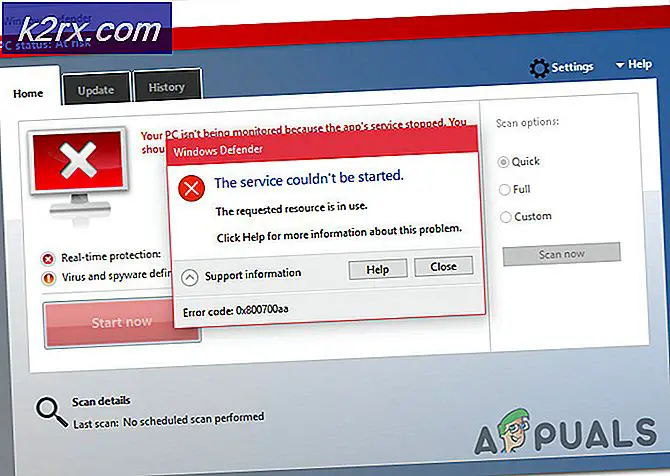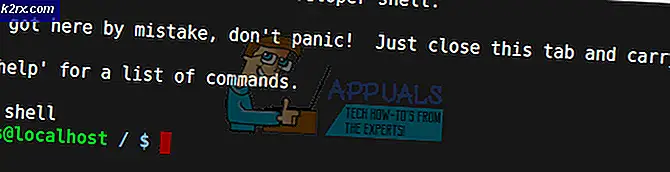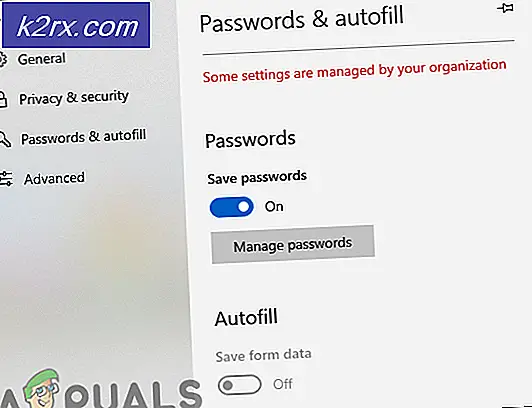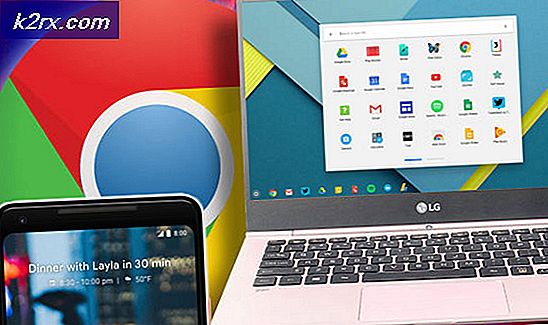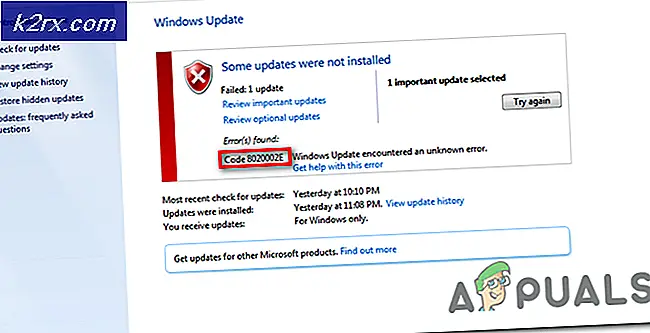Hur inaktiverar man ansiktsigenkänning eller fingeravtrycksinloggning på Windows 10?
Dessa dagar kommer de flesta bärbara datorer och surfplattor med en kamera och fingeravtryckssensorer. Windows 10 erbjuder inloggningsalternativen för ansiktsigenkänning och fingeravtrycksinloggning. Genom att använda dessa användare kan de logga in på sitt system utan att skriva något lösenord eller PIN-kod. Men om användarna inte vill ha detta ytterligare lager av säkerhet eller om de delar system med andra människor. De kan inaktivera dessa biometriska säkerhetsfunktioner i sina Windows. De kan bara inaktivera inloggningsalternativen eller helt inaktivera de biometriska enheterna.
Det finns flera sätt att inaktivera ansiktsigenkänning och fingeravtrycksinloggning på Windows 10. De vanligaste är att konfigurera det i Windows-inställningarna eller via enhetshanteraren. Det finns emellertid också andra metoder, till exempel Group Policy Editor och Register Editor. Dessa metoder inaktiverar helt funktionerna från även Windows-inställningar.
Ta bort ansiktsigenkänning eller fingeravtrycksinloggning i Windows-inställningar
Ansiktsigenkänning och fingeravtrycksinloggning kan hanteras i inloggningsalternativet i Windows-inställningar. När dessa alternativ är aktiverade kommer du att kunna hitta dem listade. Användare kan helt enkelt ta bort dessa alternativ från inloggningsinställningar. Detta kommer att stoppa Fingeravtryck eller ansiktsinloggning på ditt system och användare kan nu logga in utan att använda dessa. Dessa inloggningsalternativ kan läggas till när som helst användaren vill. Dessa alternativ kommer också att vara tillgängliga endast för de system som har dessa enheter.
- tryck på Windows + I för att öppna Windows-inställningar. Gå nu över till Konton miljö.
- I den vänstra rutan klickar du på Logga in alternativ. Klicka nu på Windows Hello Face och Windows Hello fingeravtryckoch klicka sedan på Avlägsna för att inaktivera den.
- Detta inaktiverar funktionen biometri i Windows.
Inaktivera biometriska enheter via Enhetshanteraren
Ett annat sätt att inaktivera fingeravtrycksinloggning eller ansiktsigenkänning är att inaktivera enheterna i enhetshanteraren. Användare kan inaktivera enheter som är extra till operativsystemet, vilket inte orsakar stabilitetsproblem i systemet. Precis som att inaktivera enheten kan användare aktivera den när som helst. Följ stegen nedan för att inaktivera biometriska enheter via enhetshanteraren:
- Håll Windows och tryck på R att öppna en Springa dialog. Skriv sedan “devmgmt.msc”Och tryck Stiga på att öppna Enhetshanteraren. Du kan också söka efter Enhetshanteraren via Windows-sökfunktionen eller via kontrollpanelen.
- I Enhetshanteraren, söka efter Biometriska enheter. Högerklicka på den och välj Inaktivera alternativ.
- Detta inaktiverar enheterna och slutar fungera tills du aktiverar den igen.
Inaktivera biometri genom att använda den lokala grupprincipredigeraren
Du kan också inaktivera inloggningsalternativen för biometri genom den lokala grupppolicyredigeraren. Som standard är biometriken aktiverad på ditt system. Local Group Policy Editor är ganska enkel att använda och konfigurera alla inställningar. Det ger också information om varje inställning som användarna klickar på.
Om du använder Windows Home-versionen är det bättre hoppa över den här metoden. Den lokala grupprincipredigeraren är inte tillgänglig i Windows Home Edition.
Om du har Local Group Policy Editor på ditt system kan du inaktivera inställningen enligt nedanstående steg:
- tryck på Windows och R knapparna tillsammans för att öppna Springa dialog. Skriv nu “gpedit.msc”I dialogrutan och tryck på Stiga på för att öppna Lokal grupppolicyredaktör.
Notera: Om det visar UAC (användarkontokontroll) snabbt och välj sedan Ja. - Navigera till följande plats i den vänstra rutan på Lokal grupppolicyredaktör:
Datorkonfiguration \ Administrativa mallar \ Windows-komponenter \ Biometri
- Dubbelklicka på inställningen ”Tillåt användning av biometri“. Detta öppnar ett annat fönster, ändra växeln från Inte konfigurerad till Inaktiverad. Klicka på Ansök / Ok knappen för att tillämpa ändringarna.
- Biometri kommer att inaktiveras nu. För att aktivera det tillbaka, ändra bara växlingsalternativet tillbaka till Inte konfigurerad eller Aktiverad.
Inaktivera biometri genom att använda registerredigeraren
Till skillnad från den lokala grupprincipredigeraren är registerredigeraren tillgänglig i alla versioner av Windows-operativsystemet. Allt som en användare kan konfigurera via Local Group Policy Editor kan också göras via Registerredigeraren. Detta kräver vissa tekniska steg från användarna innan du konfigurerar en specifik inställning. Registerredigeraren tillhandahåller också den säkerhetskopieringsfunktion som användarna kan använda för att återställa inställningarna som de var. Följ stegen nedan för att inaktivera biometri i ditt system:
- Öppna Springa genom att trycka på Windows + R tangenterna tillsammans. Skriv sedan “regedit”Och tryck på Stiga på nyckel för att öppna Registerredigerare. Välja Ja för UAC (användarkontokontroll) prompt.
- Navigera till följande tangent i den vänstra rutan på Registerredigerare:
HKEY_LOCAL_MACHINE \ SOFTWARE \ Policies \ Microsoft \ Biometrics
- Om Biometri nyckeln inte redan finns, skapa sedan en ny nyckel genom att högerklicka på den vänstra rutan och välja Ny> Nyckel som visas.
- Skapa nu ett värde med namnet Aktiverad genom att högerklicka på höger sida och välja Nytt> DWORD (32-bitars) värde. Dubbelklicka på den för att öppna den och se till att datavärdet är 0 som det ska vara som standard.
Notera: Datavärde 1 är för möjliggör och datavärde 0 är för inaktiverar. - Detta kommer att inaktivera biometri genom Registerredigerare.