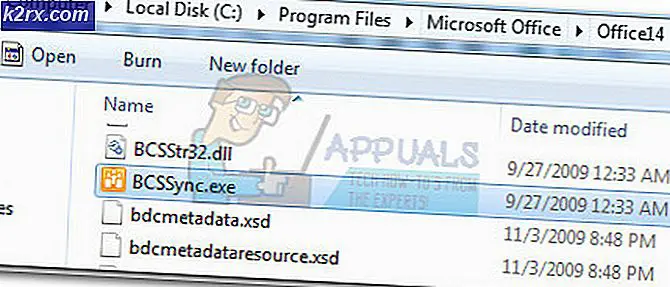Så här tar du bort en sida i Word 2013
När du skriver ett dokument i Word, kan det hända att användarna ibland stöter på ett problem där en tom sida av någon anledning tar sitt uppehåll i mitten eller i slutet av dokumentet. Det är av denna anledning och av flera andra orsaker (som att kunna radera och hela oönskad sida i taget) måste Word-användare veta hur de kan radera en hel sida i Word på en gång.
Att radera hela sidorna i Microsoft Word är ganska enkelt - precis som det borde vara. Det finns dock ett antal olika sätt som Word-användare kan göra om att radera sidor i Microsofts uber populära textbehandlare, och hur det fungerar för en viss användare beror på flera olika faktorer, bland annat är hur den sida som behöver vara utgått kom till existens i första hand. Följande är de mest effektiva metoderna som du kan använda för att radera en hel sida i Word 2013:
Metod 1: Använd din Backspace-nyckel
Det här är kanske den enklaste metoden som kan användas för att radera en hel sida i Word 2013. Allt du behöver göra är:
- Klicka på längst ned till höger på sidan som du vill radera. Om du gör det kommer texten markören till slutet av den här sidan.
- Tryck på Backspace- tangenten på tangentbordet och håll den intryckt tills allt på målsidan är raderat. När allt på målsidan har tagits bort kommer själva sidan också att försvinna.
Metod 2: Ta bort sidan med navigationsfönstret
Word 2013 levereras med en funktion som heter Navigeringsruta som gör det ganska lätt för användarna att radera en hel sida från ett Word-dokument på en gång. För att använda navigationsfönstret för att radera en sida i Word 2013 måste du:
- Navigera till fliken Visa .
- I rutan Visa på fliken Visa markerar du kryssrutan bredvid alternativet Navigation . Detta öppnar navigationsrutan i det vänstra hörnet av Microsoft Word.
- I navigeringsfönstret, leta reda på sidan för dokumentet som du vill radera och klicka på det för att välja det.
- Tryck på Delete- tangenten på tangentbordet och sidan raderas så snart du gör det.
- Upprepa steg 3 och 4 för andra sidor i samma dokument som du vill radera .
Metod 3: Justera din sidlayout för att radera den oönskade sidan / sidorna
Om ingen av metoderna som beskrivs ovan och beskrivits ovan har fungerat för dig kan du också försöka radera den oönskade sidan av dokumentet ifråga genom att justera sidlayouten . För att göra det, enkelt:
PRO TIPS: Om problemet är med din dator eller en bärbar dator, bör du försöka använda Reimage Plus-programvaran som kan skanna förvaret och ersätta korrupta och saknade filer. Detta fungerar i de flesta fall där problemet uppstått på grund av systemkorruption. Du kan ladda ner Reimage Plus genom att klicka här- Navigera till fliken Sidlayout.
- Klicka på Marginal för att öppna en rullgardinsmeny.
- Klicka på Anpassade marginaler i rullgardinsmenyn.
- Navigera till fliken Layout .
- Öppna rullgardinsmenyn bredvid Sektionstart: och klicka på Ny sida för att välja den.
- Klicka på OK .
Metod 4: Aktivera punktsymboler och radera vad som finns på målsidan
Microsoft Word-användare kan få ordbehandlaren att visa dem varje enskild punktsymbol och alla andra formateringssymboler i ett dokument, och du kan använda detta till din fördel om du försöker radera en specifik sida i ett dokument. Du kan aktivera den här funktionen för att se vad som finns på målsidan och ta bort allt som finns där och därmed radera målsidan. Om du vill ta bort en sida i Word 2013 med den här metoden måste du:
- Navigera till fliken Hem .
- Klicka på Visa / Dölj ¶ för att få Word-skärmen att visa alla styckssymboler och andra formateringssymboler i dokumentet.
- Navigera till den sida du vill radera.
- Kontrollera om det finns några punktsymboler ( ¶ ) eller andra formateringssymboler på sidan.
- Om du hittar några punktsymboler ( ¶ ) eller andra formateringssymboler på målsidan, välj helt enkelt var och en av dem en efter en och radera dem. När alla symboler har raderats och det finns inget kvar på sidan, kommer sidan också att raderas.
Obs! Om du har en tom sida som du inte kan tyckas bli av med i mitten av ditt Word-dokument kan den tomma sidan vara där på grund av en manuell sidbrytning. Med punktsymboler ( ¶ ) eller andra formateringssymboler som visas kan du också se manuella sidbrytningar. Allt du behöver göra är att hitta den manuella sidbrytningen, markera den och ta bort den och den irriterande oönskade blank sidan kommer också att raderas.
PRO TIPS: Om problemet är med din dator eller en bärbar dator, bör du försöka använda Reimage Plus-programvaran som kan skanna förvaret och ersätta korrupta och saknade filer. Detta fungerar i de flesta fall där problemet uppstått på grund av systemkorruption. Du kan ladda ner Reimage Plus genom att klicka här