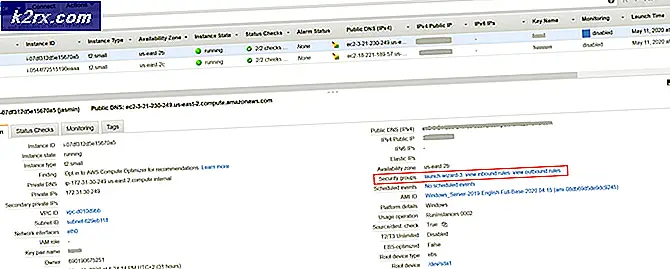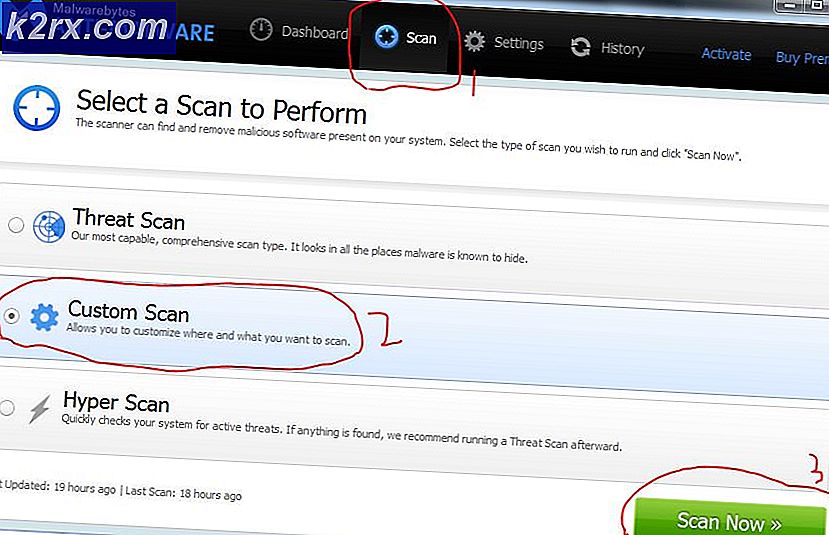Så här installerar du Microsoft Edge igen
Microsoft Edge är Microsofts senaste försök att ge de premiärwebbläsare av denna dag och åldras en löpning för sina pengar. Microsoft presenterade Microsoft Edge som en del av Windows 10 - den senaste och bästa iterationen av Windows operativsystemet. Edge är en gigantisk uppgradering över Windows 'gamla in-house webbläsare - Internet Explorer, men Edge är långt ifrån perfekt. Windows 10-användare har rapporterat ett flertal olika problem med Microsoft Edge, och det finns mycket du kan göra för att felsöka Microsoft Edge-relaterade problem som du står inför. Du kan återställa Microsoft Edge, inaktivera Microsoft Edge eller till och med avinstallera och installera om Microsoft Kant.
Faktum är att ominstallation av Microsoft Edge är ett säkert sätt att fixa många olika saker som rör webbläsaren som är kända för att bryta. Det är att felsöka problem med Microsoft Edge och av en mängd olika orsaker måste Windows 10-användare veta hur de kan installera om Microsoft Edge. Edge är inte ett program från tredje part som du kan avinstallera från Kontrollpanelen och sedan ladda ner ett installationsprogram från Internet, och det är inte en Windows Store- app som du kan avinstallera och sedan installera om från Windows Store .
Microsoft Edge är en applikation som är hardwired och inbyggd i operativsystemet Windows 10. I så fall fungerar avinstallationen och installationen av Microsoft Edge lite annorlunda och de vanliga reglerna gäller inte riktigt. Om du vill installera om Microsoft Edge på en Windows 10-dator, är det här precis vad du behöver göra:
PRO TIPS: Om problemet är med din dator eller en bärbar dator, bör du försöka använda Reimage Plus-programvaran som kan skanna förvaret och ersätta korrupta och saknade filer. Detta fungerar i de flesta fall där problemet uppstått på grund av systemkorruption. Du kan ladda ner Reimage Plus genom att klicka här- Starta om datorn i felsäkert läge . Om du inte är bekant med stegen för att starta en Windows 10-dator i Säkert läge, kan du helt enkelt följa vår guide i Säkert läge
- Logga in på Windows när datorn har startat upp.
- Tryck på Windows-logotypen + R för att öppna en dialogruta för körning .
- Skriv följande i dialogrutan Kör och tryck på Enter :
C: \ Users \% username% \ AppData \ Local \ Paket - Leta upp och högerklicka på en undermapp som heter Microsoft.MicrosoftEdge_8wekyb3d8bbwe i innehållet i paketmappen, klicka på Ta bort i den resulterande snabbmenyn och klicka på Ja i dialogrutan som resulterar för att bekräfta åtgärden.
Obs! Om du inte kan radera mappen eftersom du inte har de behöriga behörigheterna eller tillgången till det måste du ta äganderätten till mappen innan Windows 10 låter dig radera den. Om du inte vet vad du behöver göra för att ägna dig åt en mapp på Windows 10, följ bara vår guide på kan inte ta bort mappfönster 10 . Försök att ta bort mappen en gång till efter att du har tagit ägandet av det, och det ska du kunna lyckas med.
När den undermapp som anges ovan har blivit raderad framgångsrikt från paketmappen, har Microsoft Edge avinstallerats från din dator. Vad som kommer nästa är att installera om Windows 10: s hemma webbläsare. Om du vill installera om Microsoft Edge när du har avinstallerat det måste du:
- Öppna Start-menyn .
- Sök efter powershell .
- Högerklicka på sökresultatet med titeln Windows PowerShell och klicka på Kör som administratör i den resulterande snabbmenyn. Om du gör det startar du en förhöjd instans av Windows PowerShell - en instans som har administrativa behörigheter.
- Skriv följande i den förhöjda förekomsten av Windows PowerShell och tryck på Enter :
Get-AppXPackage -AllUsers -Name Microsoft.MicrosoftEdge | Foreach {Add-AppxPackage -DisableDevelopmentMode -Register $ ($ _. InstallLocation) \ AppXManifest.xml -Verbose} - Kommandot som anges ovan är utformat för att installera om Microsoft Edge på en Windows 10-dator. Vänta på att kommandot ska utföras framgångsrikt - du kommer att se ett meddelande som anger operationen som slutförts i den förhöjda instansen av Windows PowerShell när kommandot har genomförts.
- Stäng den förhöjda förekomsten av Windows PowerShell och starta om datorn.
När datorn startar, kontrollera bara att allt är i ordning och att Microsoft Edge verkligen har installerats igen.
PRO TIPS: Om problemet är med din dator eller en bärbar dator, bör du försöka använda Reimage Plus-programvaran som kan skanna förvaret och ersätta korrupta och saknade filer. Detta fungerar i de flesta fall där problemet uppstått på grund av systemkorruption. Du kan ladda ner Reimage Plus genom att klicka här