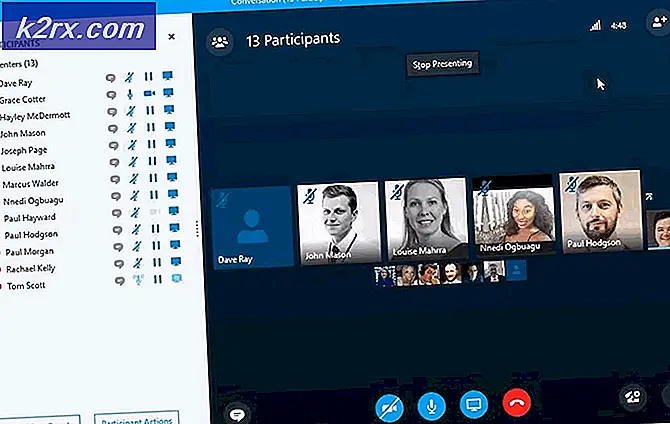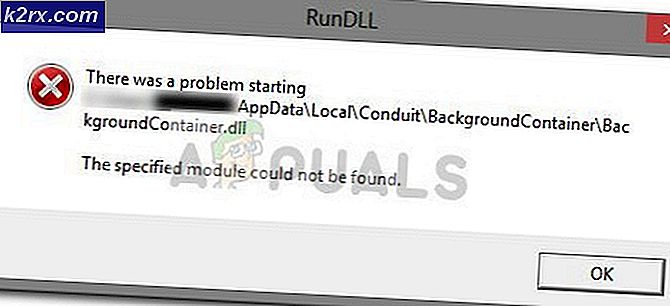Så här tar du bort Steam Cloud Saves
Steam Cloud ger ett enkelt och öppet sätt att spara dina speldata på ett fjärrlagringssystem. Filerna som anges i Auto Cloud-konfigurationen eller om de skrivs till disken kommer automatiskt att replikeras till Steam Cloud-servrarna (med hjälp av Cloud API) efter att spelet finns.
Detta är särskilt användbart om användaren ändrar sin dator. Spelutvecklingen återupptas av antingen Cloud API eller läsning direkt från skivan. Filerna hämtas automatiskt innan spelet startas, eftersom du redan har angett dina Steam-uppgifter. Huvudjobbet i Steam Cloud är att se till att alla filer är synkroniserade över alla datorer en användare använder.
Användare har möjlighet att inaktivera hela Cloud synkronisering närvarande i Steam Settings i klienten. Användare har också möjlighet att inaktivera Cloud-synkroniseringen per spel.
Vilka är de olika metoderna för att använda Steam Cloud?
Ånga erbjuder två olika metoder för att använda Steam Cloud.
Först upp är Steam Cloud API. Cloud API ger en rad funktioner som gör det möjligt att direkt integrera Steam Cloud i ditt spel. Cloud API har också till uppgift att isolera enskilda Steam-användarfiler från varandra och också ge bättre kontroll över Steam Cloud som helhet.
Den andra är Steam Auto-Cloud. Den här funktionen var främst avsedd för äldre spel där det var svårt att använda Cloud API. Det är ett snabbt sätt att komma igång med Steam Cloud men det saknar flexibiliteten och kraften som Steam Cloud API tillhandahåller.
Det rekommenderas av utvecklarna att använda Cloud API istället för Steam Auto-Cloud, eftersom det ger djupare och effektiv integration och anpassning. Det gör att du kan få ut det mesta av ångmoln.
Hur löser jag en Steam Cloud-konflikt?
En Steam Cloud-konflikt uppstår när Steam Cloud-innehållet inte överensstämmer med dina lokala spelfiler som är lagrade på hårddisken. Detta kan inträffa på den maskin du använde vid den tiden eller det kan ha inträffat i en annan maskin tidigare. Eftersom filen ändrades på två olika platser utan synkronisering mellan dem, kan Steam inte bestämma vilken fil som ska behållas.
Du kommer sannolikt att välja den fil som ändrades senast. Den senaste utvecklingen i ditt spel kommer att sparas. Du bör noggrant inspektera de data som förhandsgranskas i fönstret. Noggrant granska datum och tid för sammanhanget och matcha detta till sista gången du spelade ett spel på Steam. Detta sammanhang kan hjälpa dig att bestämma vilken version som ska behållas.
Observera att om du spelar spel i offline-läge kommer dina spel att synkroniseras och det här är den mest sannolika orsaken till Steam Cloud-konflikten.
Vad händer om Steam inte kan synkronisera filer till molnet?
Det här felet indikerar att Steam inte kunde synkronisera dina lokala filer med Steam Cloud. Det kan vara en tillfällig fråga som Steam Cloud-servrarna kan möta. Du kan kontrollera Steam Cloud-statusen från Steam-webbplatsen för att se till att problemet ligger på deras sida.
Om Steam Cloud-tjänsten är helt igång, betyder det att problemet är i slutet. Du kan kontrollera din ånganslutning och felsöka problem. Du kan också kontrollera om du bara har problem med att synkronisera med Steam Cloud.
Om du ignorerar meddelandet och klickar på Spela spel kan det orsaka en potentiell konflikt mellan dina lokala filer och Steam Cloud. Det kan också resultera i förlorade framsteg och speldata.
Vad händer om jag förlorar en fil eller framsteg när jag flyttat till en annan dator?
Om du saknar dina senaste framsteg och dubbelt har kontrollerat att spelet använder Steam Cloud med inställningarna, betyder det att Steam inte lyckades synkronisera dina data eller att synkroniseringen resulterade i att dina tidigare data laddades upp till molnet .
Det är möjligt att din ursprungliga fil eller framstegen fortfarande finns på den äldre maskinen och inte kunde synkroniseras. Det är möjligt om du startar Steam på den datorn, kommer dina framsteg att visas. Om det gör det uppdateras det automatiskt på alla andra maskiner som är kopplade till ditt Steam-konto.
Också, många spel använder inte anläggningen i Steam Cloud. Du kan kontrollera spelets officiella sida om Steam Cloud stöd är tillgängligt. Om det inte är och du inte har tillgång till den äldre maskinen betyder det att dina framsteg går förlorade och det finns inget sätt att återställa det.
Hur raderas filer som är lagrade i Steam Cloud-servrar?
Steal Cloud används för att säkerhetskopiera alla spelets framsteg så att du inte förlorar dina framsteg om du kommer åt spelet från någon annan dator. Du kan bekräfta att dina framsteg sparas av molnet med hjälp av följande metod.
Kontrollera om ditt spel säkerhetskopieras.
- Öppna din Steam-klient . Öppna dess inställningar genom att trycka på Steamknappen närvarande i det övre vänstra hörnet av fönstret och välja alternativet.
- Öppna molnfliken som finns närvarande till vänster på skärmen. Kontrollera om alternativet Aktivera Steam Cloud-synkronisering för de program som stöder det är markerat.
- Klicka sedan på fliken Bibliotek på toppen av Steam-klienten. Här kommer alla dina spel att visas.
- Högerklicka på spelet och välj Egenskaper . Navigera sedan till fliken Uppdateringar i toppen av fönstret.
- Här längst ner i fönstret ser du ett alternativ Aktivera Steam Cloud synkronisering för [spelets namn] . Kontrollera att alternativet är markerat .
Om du har båda alternativen aktiverade betyder det att ditt spel säkerhetskopieras av Steam Cloud och vi kan även ta bort data.
Vad är backup mekanikerna?
Det första du bör veta är att det finns tre versioner av sparade speldata.
- Den ursprungliga versionen lagras i mappen AppData ( D1 ).
- Cloud-versionen lagras i platsen Steam / userdata / SteamID / AppID ( D2 ).
- Molnversionen lagrad i Steams molnservrar ( D3 ).
Notera de anteckningar (D1, D2, D3) vi använde som vi kommer att referera till dem mycket i framtiden.
När du startar spelet för första gången skapas D1 automatiskt. När du är klar att spela spelet, uppdateras speldata i D1 och kopieras automatiskt till D2. Därefter synkroniseras D2 till D3, så uppladdning av allt ditt spelinnehåll.
Om du startar ditt spel från en annan dator för första gången, om Steam har D3 på sina servrar men inte upptäcker D2 på datorn, laddar den automatiskt data och kopierar D3 till D2. Steam Cloud hämtar automatiskt de saknade uppgifterna när du startar Steam.
I ett nötskal är de viktigaste uppgifterna för oss D2. Om vi kan manipulera det kan vi ta bort data som du vill radera.
Obs! Vissa spel har inte D1 och de sparar direkt deras data direkt till D2. Medan vissa spel inte använder D2 som ett medium och laddar upp data till molnet direkt från D1.
Vad är användarnatets innehåll?
I katalogen Steam / userdata borde du ha en mapp som motsvarar ditt SteamID (Du kontrollerar vad ditt SteamID-ID är genom att läsa vår artikel om det). När du har öppnat den kommer det att finnas mappar som skapats för varje spel som du spelar. De kommer att identifieras med hjälp av AppID (AppID kan enkelt kontrolleras genom att besöka spelet i ångbutiken och extrahera det från webbadressen). I den här spelmappen hittar du två enheter.
- remotecache.vdf: Den här filen beskriver alla egenskaper hos filer som finns i fjärrmappen.
- Fjärrmapp. Detta innehåller alla filer som synkroniseras med din Steam Cloud-server.
Radera data från Cloud
I den här metoden följer vi två viktiga steg. Vi kommer först ta upp Steam Cloud-konfliktmeddelandet och ta bort Cloud-filerna.
Observera att du måste följa dessa steg spel för spel för att radera allt Steam-molninnehållet.
PRO TIPS: Om problemet är med din dator eller en bärbar dator, bör du försöka använda Reimage Plus-programvaran som kan skanna förvaret och ersätta korrupta och saknade filer. Detta fungerar i de flesta fall där problemet uppstått på grund av systemkorruption. Du kan ladda ner Reimage Plus genom att klicka härFörst måste vi ta bort AppID-mappen från din Steam-katalog. När du har startat om datorn och Steam, återskapar Steam automatiskt mappen. Vi måste utföra detta steg för att säkerställa att Steam Cloud fungerar perfekt och vi kan fortsätta med del av raderingen.
- Öppna din Steam-katalog . Standardplatsen för din Steaminstallation är C: \ Program Files (x86) \ Steam.
- Sök efter en mapp med AppID . Ta bort den mappen och starta om datorn och ångan. Börja ett spel i några minuter. Se till att du har en fungerande internetanslutning.
- Navigera tillbaka till Steam-katalogen och kontrollera om AppID-mappen är tillbaka. Om det är det bekräftas att ditt Steam Cloud fungerar perfekt och vi kan fortsätta med metoden.
Upprätta Steam Cloud konfliktdialog
Den första delen av lösningen är förmodligen den svåraste. För att radera alla dina Steam Cloud-data är det nödvändigt att ta med konfliktdialogen. Utan det går det inte att ta bort data som finns i ditt moln. Steam Cloud-konflikt uppstår när molnfilerna skiljer sig från de data som finns på hårddisken.
Det finns två sätt att orsaka denna konflikt:
Metod 1:
- Se till att din Steam Cloud är aktiverad genom att följa stegen ovan. Avsluta ångan helt genom att avsluta alla processer som börjar med Steamclientbootstrapper med hjälp av uppgiftshanteraren.
- Nu ändras alla filer på platsen Steam \ userdata \ SteamID \ AppID \ remote
Målet är att se till att alla filer skiljer sig från det som laddas upp till Steam-molnet. Vi kan inte helt enkelt ta bort filerna från den här platsen, eftersom Steam automatiskt märker att filerna saknas och hämtar samma från Cloud-servrarna. Vi kan uppnå vår uppgift genom att korrumpera dem och göra dem 0-byte-filer.
- Navigera till Steam \ userdata \ SteamID \ AppID \ fjärrkontroll
- Håll nu skift och högerklicka på din fjärrmapp. Välj alternativet Open PowerShell-fönstret här .
- Du kan också öppna PowerShell när du är i mappen genom att klicka på filalternativet längst upp till vänster på skärmen och välja Öppna Windows PowerShell som administratör .
- När PowerShell har öppnats, skriv den exakta texten som skrivs nedan
clc-path C: \ Program Files (x86) \ Steam \ userdata \ SteamID \ AppID \ remote \ *
Om du misslyckas med att skriva rätt kod får du ett fel som det här
Om du korrigerar du skriver in linjen kommer det inte att finnas något bekräftande meddelande och du får ett fönster så här.
Starta din ånga och det kommer att finnas konfliktfönster på din Steam-klient.
Metod 2:
Detta är en enklare metod jämfört med den tidigare men det är inte så effektivt.
- Öppna din Steam-klient. Öppna dess inställningar genom att trycka på Steamknappen närvarande i det övre vänstra hörnet av fönstret och välja alternativet.
- Öppna molnfliken som finns närvarande till vänster på skärmen. Avmarkera alternativet Aktivera Steam Cloud-synkronisering för de program som stöder det .
- Navigera nu till din Stream-katalog som du gjorde tidigare och ta bort alla filer som finns i mappen i AppID . Filbanan för radering är Steam \ userdata \ SteamID \ AppID
- Börja nu med att skapa nya och olika filer på filens plats.
- Avsluta spelet och Steam helt genom att avsluta alla Steam-processer i uppgiftshanteraren (sluta steamclientbootstrapper först).
- Ta nu bort filen remotecache.vdf i platsen Steam \ userdata \ SteamID \ AppID
- Starta din ånga.
- Gå över till kundens inställningar och aktivera molnet .
Nu kommer en ångkonfliktdialog fram och vi kan fortsätta med den återstående metoden.
Radering av Cloud-filer
När Cloud-konfliktfelet har kommit fram klickar du inte på något alternativ och följer instruktionerna nedan.
- Navigera till följande filväg Steam \ userdata \ SteamID \ AppID och ta bort alla filer i den. Det kommer att finnas två filer (fjärrmapp och remotecache.vdf). Ta bort dem båda.
- Gå nu tillbaka till konfliktfönstret och välj alternativet Ladda upp till Steam Cloud . Nu kommer Steam att synkronisera din AppID-mapp medan det inte finns något i det och tidigare data i ditt Steam Cloud kommer att raderas.
- Nu startar spelet automatiskt men det kommer att skapa nya filer som synkroniseras med ditt Steam-moln när du stänger det. Vi kan förhindra att det händer genom att trycka på alt + fliken . Detta öppnar de öppna fönstren på din skärm. Välj Steam-klienten i listan med Windows.
- När du är i Steam-klienten öppnar du klientens Inställningar. Navigera till fliken Cloud och avmarkera raden som möjliggör moln.
- Återvänd nu till spelet och avsluta. Inga filer kommer att synkroniseras med ditt Steam-moln.
- Exit Steam och ta bort AppID-mappen som vi gjorde tidigare.
Hur man ser till att detta fungerade?
Kom ihåg hur vi kontrollerade i början av den här metoden om Steam Cloud kördes som förväntat genom att radera AppID-mappen och kontrollera om den gjordes igen. Om det inte finns någon fil i Steam-molnet kommer ingen fil att hämtas till din dator.
- Aktivera ångmoln som vi gjorde i guiden.
- Avsluta ångan helt genom att använda uppgiftshanteraren.
- Ta bort mappen AppID (om du inte gjorde i steg 2).
- Kontrollera nu D3 (det här är molnfilerna) och jämföra dem med D2 (lokala filer på din dator). Om det inte finns något i D3 kommer det inte att finnas något i D2!
- Kolla följande katalog Steam \ userdata \ SteamID
Ingen ny AppID- mapp skulle ha skapats.
Du kan också kontrollera genom att logga in Steam på en annan dator och kontrollera om filerna finns.
Om du gör det här utan några problem har du tagit bort alla filer på ditt Steam Cloud.
PRO TIPS: Om problemet är med din dator eller en bärbar dator, bör du försöka använda Reimage Plus-programvaran som kan skanna förvaret och ersätta korrupta och saknade filer. Detta fungerar i de flesta fall där problemet uppstått på grund av systemkorruption. Du kan ladda ner Reimage Plus genom att klicka här