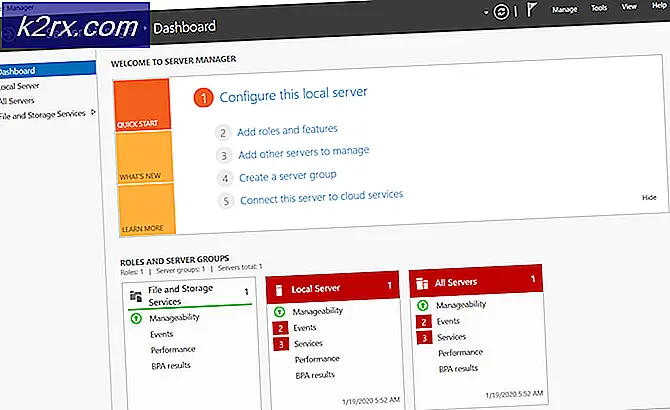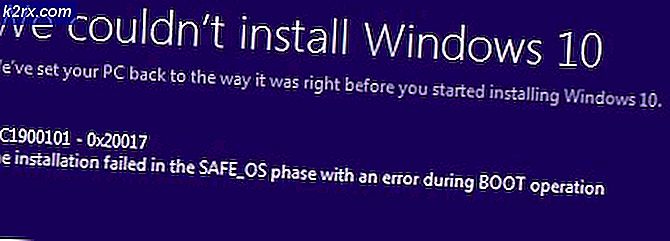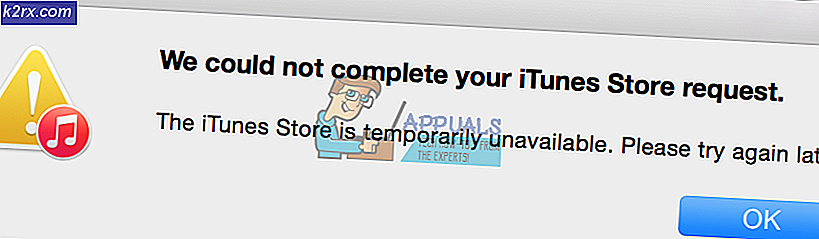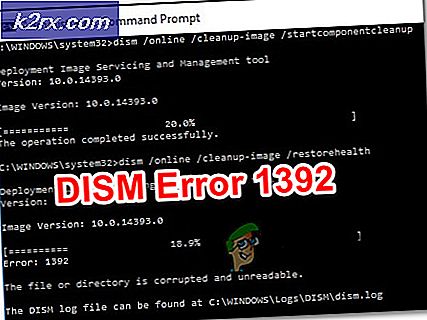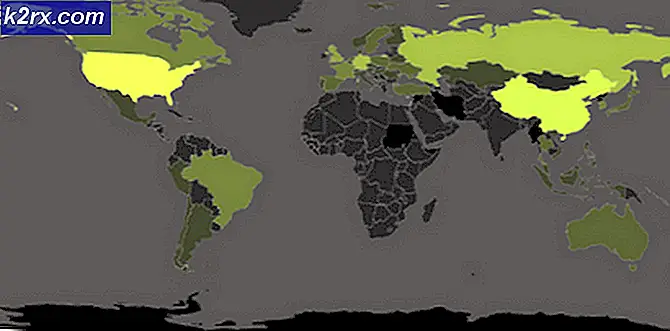Fix: Boot Configuration Data File Error 0xc0000034
Några användare rapporterade ett irriterande problem med sin dator eller anteckningsbok. I stället för att starta upp i Windows, kommer de nämnda datorerna till ett kryptiskt fel och istället för att hälsa användaren med användarnas skrivbord, visar dessa datorer endast felstartskonfigurationsdatafilen saknar viss obligatorisk informationsfelkod 0xc0000034
Tyvärr finns det inget alternativ för att åtgärda problemet och inte heller någon användarvänlig förklaring om vad du ska göra nästa eller ens vad detta fel faktiskt betyder och varför det händer. Du måste veta att din dator, oavsett vilket operativsystem som är installerat, består av olika delar. Det finns moderkortet, processorn, minnet, strömförsörjningen och även hårddisken. Alla som behöver arbeta tillsammans och någonting behöver berätta vad de ska göra. Den andra du startar datorn och driver den på dig startar en liten del på moderkortet som fungerar som en handledare för alla andra delar i din dator. Om du vill starta Windows 10 behöver den här moderkortshanteraren veta var Windows 10 finns och vilken fil som ska utföras. Denna information genereras vanligtvis när du installerar Windows på din hårddisk. Om den här informationen går vilse kan datorn inte starta Windows och visar ett felmeddelande som liknar det ovanstående. Kort sagt, datorn vet inte var din Windows finns och kan inte hitta den. I den här guiden kommer jag att visa dig hur du tar tillbaka datorn till ett fungerande tillstånd.
Lösning 1: Uppstart till återställnings miljö med Windows installationsmedia.
För lösningar på jobbet behöver du ditt installationsmedium i Windows, vilket antingen kan vara en CD-, DVD- eller USB-enhet. Starta i installationsmediet och när du ser Tryck på valfri tangent för att starta från CD eller DVD, klicka på valfri tangent på tangentbordet.
PRO TIPS: Om problemet är med din dator eller en bärbar dator, bör du försöka använda Reimage Plus-programvaran som kan skanna förvaret och ersätta korrupta och saknade filer. Detta fungerar i de flesta fall där problemet uppstått på grund av systemkorruption. Du kan ladda ner Reimage Plus genom att klicka härKlicka nu på Nästa och sedan på Reparera din dator.
Bredvid Felsökning> Avancerade alternativ.
Klicka nu på Automatisk reparation och välj ditt operativsystem från listan.
Windows kommer nu att kontrollera ditt operativsystem för eventuella problem och kommer automatiskt att försöka fixa dem. Hela processen kan ta ett tag. Luta dig tillbaka och slappna av. Om Windows inte kan åtgärda dina startproblem, prova nästa lösning.
Lösning 2: Manuell reparation
Starta i installationsmediet och när du ser Tryck på valfri tangent för att starta från CD eller DVD, klicka på valfri tangent på tangentbordet.
Klicka nu på Nästa och sedan på Reparera din dator.
Bredvid Felsökning> Avancerade alternativ. Klicka nu på kommandotolken.
Ett nytt svart fönster öppnas. Skriv in följande kommando, följt av Enter.
Bootrec / fixmbr
Bootrec / fixboot
Bootrec / scanos
Bootrec / rebuildbcd
Kommandot Bootrec / scanos ger dig en lista med alla Windows-system som hittats. Vänligen klicka på A och Enter för att installera dem i startinformationen och fortsätt sedan med nästa kommando.
Efteråt försök starta om datorn och kontrollera om problemet fortfarande kvarstår.
PRO TIPS: Om problemet är med din dator eller en bärbar dator, bör du försöka använda Reimage Plus-programvaran som kan skanna förvaret och ersätta korrupta och saknade filer. Detta fungerar i de flesta fall där problemet uppstått på grund av systemkorruption. Du kan ladda ner Reimage Plus genom att klicka här