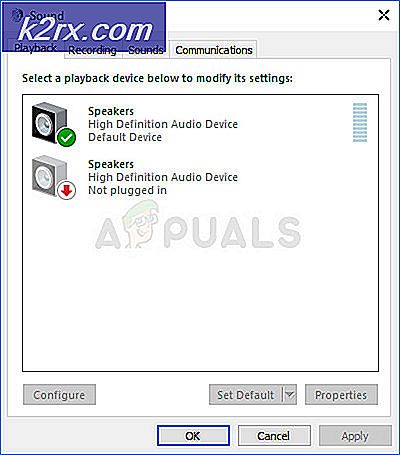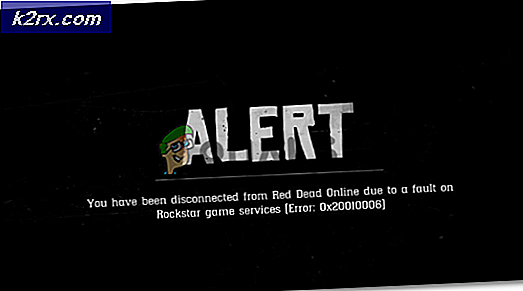Så här inaktiverar du och aktiverar sann ton på din iPhone 8/8 Plus eller iPhone X
De senaste Apple-smartphonesna iPhone 8 och 8 Plus har underbara Retina HD-skärmar med hög färgnoggrannhet och utomhussynlighet. iPhone X har till och med en HD-skärm med högre bildhöjd med en pixeldensitet på hela 458 pixlar per tum. Vad som är samma för alla de senaste iPhonesna - iPhone 8, iPhone 8 Plus och iPhone X, är den nya True Tone- tekniken. Den justerar automatiskt vitbalansen på iPhone-skärmen för att matcha omgivande ljus runt dig. Om du kommer över från en äldre iPhone-modell kanske det ser lite konstigt ut i vissa situationer. Men med att ha en True Tone-teknik kommer de vita på din bildskärm att se annorlunda ut i olika ljusförhållanden.
När True Tone är på, mäter omgivande ljussensorn den omgivande ljusstyrkan och färgen kontinuerligt. Därefter använder din iPhone den informationen för att justera bildskärmen enligt miljön för en mer uppskattad upplevelse.
Dessutom sänker True Tone den totala ögonstammen . Så kan du somna utan några problem. Trodde att du förmodligen fortfarande vill använda Night Shift i timmarna innan du lägger dig, hjälper True Tone verkligen i lite ljus eller mörk miljö.
Men vissa användare gillar det och vissa gör det inte. Du borde definitivt bestämma själv. Här kommer jag visa dig hur du inaktiverar eller aktiverar True Tone på din iPhone 8/8 Plus eller iPhone X.
Inaktivera eller aktivera True Tone från Control Center
Förutom hur komplicerat är tekniken bakom True Tone-funktionen, och hur många sensorer det använder, är proceduren för inaktivering och aktivering det super lätt att göra. Här är stegen.
PRO TIPS: Om problemet är med din dator eller en bärbar dator, bör du försöka använda Reimage Plus-programvaran som kan skanna förvaret och ersätta korrupta och saknade filer. Detta fungerar i de flesta fall där problemet uppstått på grund av systemkorruption. Du kan ladda ner Reimage Plus genom att klicka här- Om du rockar en iPhone 8 eller 8 Plus drar du upp ditt Control Center med en svepning längst ner på skärmen.
- Om du använder en iPhone X, drar du ner Control Center med ett svep från det övre högra hörnet på skärmen.
- Hardpress (3D Touch) på glidreglaget, och det kommer att expandera till ett helskärmsläge. Här kan du hitta växlarna för Night Shift och True Tone .
- Tryck på True Tone- växeln för att inaktivera eller aktivera funktionen.
Lätt rätt? Det nya och omorganiserade Control Center på IOS 11 gör det enkelt att komma åt många funktioner på din iPhone. Och det är fallet med True Tone-tekniken.
Inaktivera eller aktivera True Tone från Inställningar
Alternativt kan du komma åt True Tone-växeln via appen Inställningar.
- Tryck på Inställningar .
- Öppna sektionen Display & Brightness .
- Höger under glidreglaget är det en växel True Tone .
- Tryck på den för att slå på eller av .
Sammanfatta
Medan du kanske inte gillar True Tone i början, kommer du definitivt att vänja dig vid det senare. Jag pratar av min personliga erfarenhet, och hur praktiskt jag hittade den här funktionen för mig som tiden passerar. Att veta hur man inaktiverar och aktiverar det är dock avgörande för vissa situationer. Du kan gärna prova True Tone på din iPhone 8/8 Plus eller iPhone X och dela dina tankar med oss. Hitta du True Tone-funktionen som är användbar för dig?
PRO TIPS: Om problemet är med din dator eller en bärbar dator, bör du försöka använda Reimage Plus-programvaran som kan skanna förvaret och ersätta korrupta och saknade filer. Detta fungerar i de flesta fall där problemet uppstått på grund av systemkorruption. Du kan ladda ner Reimage Plus genom att klicka här