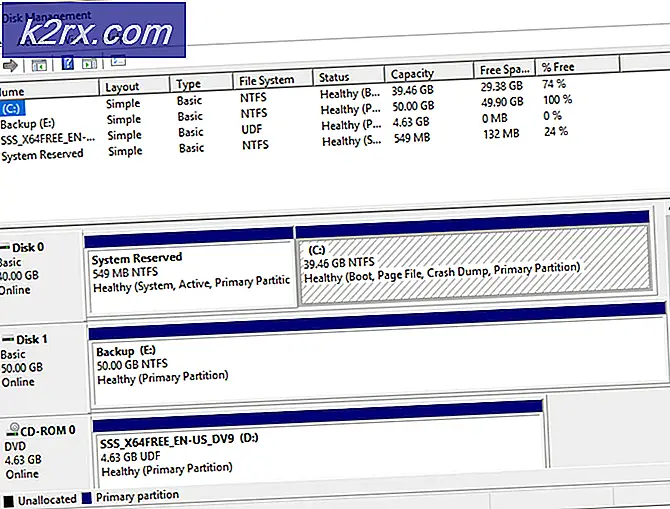Så här inaktiverar du Windows 10 från att automatiskt installera Realtek-drivrutiner
Tidigare skulle man välja inställningarna för att uppdatera Windows och drivrutiner. Men efter utgåvan av Windows 10 tvingas de flesta uppdateringar på ditt system. Förutom att Windows Build uppdateringar och tvungna heta korrigeringar uppdateras, uppdateras Windows 10 nu med enhetsdrivrutinerna för att systemet ska fungera med högsta effektivitet. Detta beror på att Microsoft märkte att de flesta problem på Windows 10 orsakades av dåliga eller föråldrade drivrutiner.
Detta har medfört problemet med att installera drivrutinsprogram för att hantera drivrutinsalternativen. Ett sådant klagomål är uppdateringen av Realtek-ljuddrivrutiner som sedan installerar programmet för att hantera det. Det här programmet kanske inte fungerar korrekt i vissa system. På tenforums.com klagade en användare om att: Jag vill inte ha Realtek-ljuddrivrutinerna eftersom det är helt roligt med mitt ljud och inte heller byter rätt när jag kopplar in hörlurar till exempel. Det tillåter inte heller att "högtalarfyll" -förstärkningen ska användas när du spelar upp stereoinnehåll genom surroundljud. Windows själv gör ett mycket bättre jobb i motsats till Realtek. Varje gång jag avinstallerar Realtek installeras det automatiskt igen. Tyvärr Microsoft, du vet inte bäst. Det har också skett flera klagomål från Reddit-användare.
Realtek drivrutiner är ljuddrivrutiner för din dator. Realtek Audio Manager levereras av Realtek och låter dig hantera din anslutning och förbättra ljudstabiliteten och ljudkvaliteten. Ditt moderkort kan ha ett inbyggt ljud inbyggt i det, för vilket du har Realtek Audio Manager installerad på din dator. Det verkar dock som om Realtek Audio Manager inte verkar fungera mycket bra i Windows 10, vilket genererar många klagomål. Det verkar som varje gång Windows upptäcker att dina Realtek-drivrutiner inte är aktuella, uppdaterar de dem och ger dig Realtek Audio Manager-programmet. Avinstallation av programmet från avinstalleraren skapar bara en loop eftersom det också gör att de senaste ljuddrivrutinerna avinstalleras.
För vissa personer kan Realtek-ljudhanteraren vara irriterande och inte faktiskt fungera för dem. Om det är obehagligt för dig, här är vår guide om hur du blir av med det och har fortfarande ditt ljudkort att fungera.
Ta bort Realtek Sound Manager
Metod 1: Förhindra automatisk installation, Installera om manuellt manuellt och Ändra bithastighetsinställningarna
Tanken är att inaktivera automatiska installationer och ta bort de redan uppdaterade drivrutinerna. Vi installerar sedan nya drivrutiner manuellt. Eftersom systemet är nekat från att göra ändringar i drivrutinen kommer det nu inte att kunna installera Realtek Audio Manager.
- Låt föraren installera och ta över.
- Gå till Kontrollpanelen> System och säkerhet> Avancerade systeminställningar> Fliken Hårdvara . Klicka på Enhetsinstallationsinställningar och välj 'Nej (enheten kanske inte fungerar som förväntat)' för att förhindra att Windows automatiskt hämtar drivrutiner.
- Gå till Enhetshanteraren genom att trycka på Windows / Starta tangent + R och skriv devmgmt.msc i rutan och tryck på Enter. Högerklicka på Realtek HD Audio Device från (ljudet video och spelkontrollen expansion) och välj 'Inaktivera' .
- Högerklicka på Realtek HD Audio Device igen och den här gången väljer du "Update Driver" .
- En dialog visas med alternativ för att automatiskt söka efter drivrutinen online, söka på disk eller välj från en lista. Välj att välja från en lista. En lista visas med Realtek-drivrutinen och den generiska drivrutinen i Microsoft. Välj Microsoft-drivrutinen (High Definition Audio Device) och OK. Du kommer att få en varning om kompatibilitet men ignorera det.
- Omstart. När systemet kommer tillbaka, öppna ljudmixern. Du bör se i fönstrets titelfält att den använder High Definition Audio Device.
- Bara en sak att göra. Högerklicka på högtalarikonen i aktivitetsfältet och välj Uppspelningsenheter . Välj högtalare och klicka sedan på Egenskaper . Gå till fliken Avancerat och ändra samplingsfrekvens och bitdjup till det högsta möjliga på ditt system.
Metod 2: Avinstallera Realtek Audio Manager, installera nya drivrutiner och neka systemet behörigheterna till Realtek-systemmappen
Med den här metoden installeras drivrutinerna tillbaka till drivrutinerna som installerades innan Realtek Audio Manager installerades på datorn. Vid varje omstart / omstart skulle Windows försöka installera drivrutinen, men misslyckas eftersom mappåtkomst nekades. Det kommer istället att installera om Microsoft-drivrutinen och fortsätta med uppstarten (den här informationen kan ses från händelseloggen). Detta kan något förlänga starttiden.
PRO TIPS: Om problemet är med din dator eller en bärbar dator, bör du försöka använda Reimage Plus-programvaran som kan skanna förvaret och ersätta korrupta och saknade filer. Detta fungerar i de flesta fall där problemet uppstått på grund av systemkorruption. Du kan ladda ner Reimage Plus genom att klicka här- Tryck på Windows / Start Key + R för att öppna Run
- Skriv appwiz.cpl på textrutan och tryck på Enter.
- Dubbelklicka på Realtek HD Audio Manager i fönstret Program och funktioner för att avinstallera programmet. Det här avinstallerar även ljuddrivrutinerna, så vi måste installera om dem igen.
- Gå till Enhetshanteraren genom att trycka på Windows / Starta tangent + R och skriv devmgmt.msc i rutan och tryck på Enter. Högerklicka på Realtek HD Audio Device från (ljudet video och spelkontrollen expansion) och välj Uppdatera drivrutin " .
- En dialog visas med alternativ för att automatiskt söka efter drivrutinen online, söka på disk eller välj från en lista. Välj att välja från en lista. En lista visas med Realtek-drivrutinen och den generiska drivrutinen i Microsoft. Välj Microsoft-drivrutinen (High Definition Audio Device) och OK. Du kommer att få en varning om kompatibilitet men ignorera det.
- Gå till den här lokala disken C: sökväg: C: \ Program Files \ Realtek \ Audio \ HDA
- Högerklicka var som helst som är tomt och välj egenskaper .
- Gå till fliken Säkerhet och klicka på Redigera
- Välj SYSTEM genom att klicka på det på alternativet Grupp eller användarnamn .
- I behörigheterna för SYSTEM, kolla avvisa kryssrutan i full kontroll alternativ.
- Tryck OK två gånger för att acceptera ändringarna
- Starta om datorn
Metod 3: Rulla tillbaka drivrutinerna
Rullande tillbaka din drivrutin kommer att installera drivrutinen som du använde innan Realtek Audio Manager installerades. Helt enkelt:
- Gå till Enhetshanteraren genom att trycka på Windows / Starta tangent + R och skriv devmgmt.msc i rutan och tryck på Enter.
- Högerklicka på Realtek HD Audio Device från (ljudet video och spelkontrollen expansion) och välj Roll Back Driver " .
Windows 10 kommer ihåg denna åtgärd och försöker inte längre installera drivrutinen igen.
PRO TIPS: Om problemet är med din dator eller en bärbar dator, bör du försöka använda Reimage Plus-programvaran som kan skanna förvaret och ersätta korrupta och saknade filer. Detta fungerar i de flesta fall där problemet uppstått på grund av systemkorruption. Du kan ladda ner Reimage Plus genom att klicka här