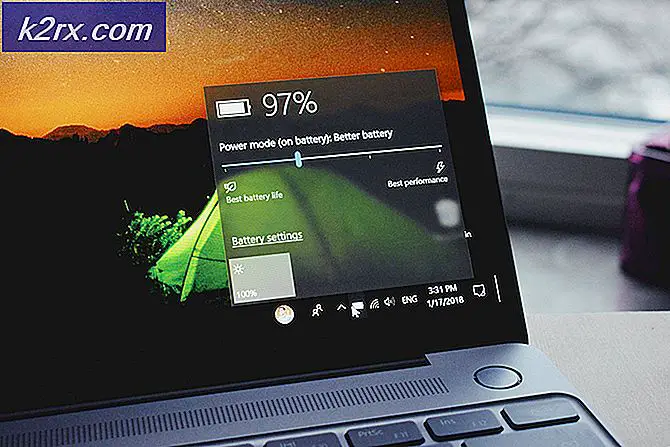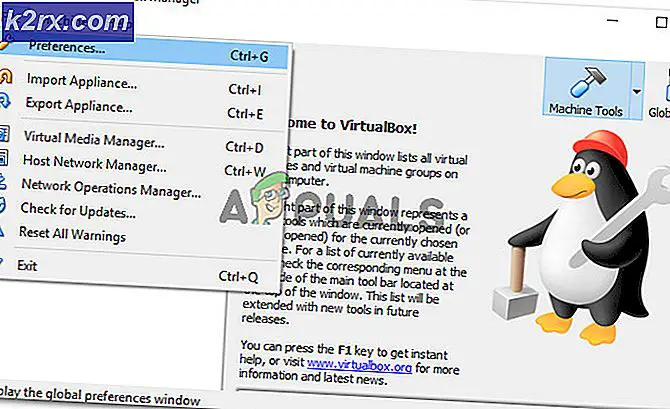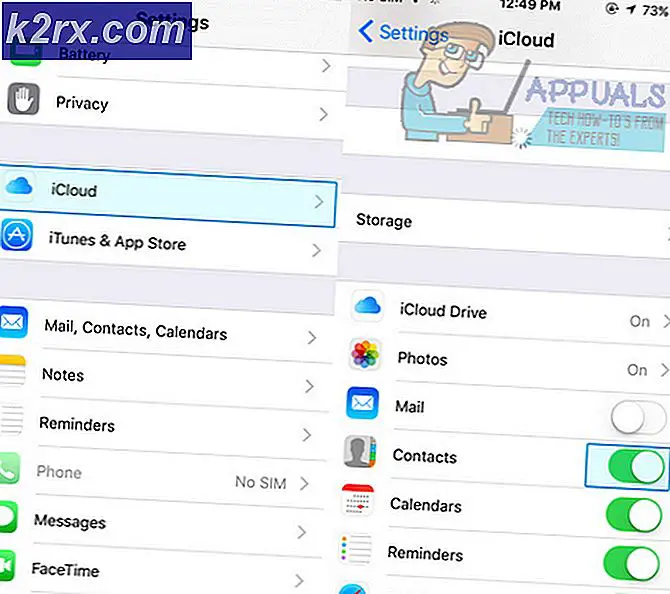Förstå Oracle VM VirtualBox (meny)
I den här artikeln går vi igenom huvudmenyn och förklarar vilka alternativ vi har under Fil, Maskin och Hjälp. I de kommande artiklarna kommer vi att använda några av alternativen från huvudmenyn för att utföra olika åtgärder, som att konfigurera en virtuell maskin, importera eller exportera den virtuella maskinen och många fler.
- Logga in Windows-maskinen
- Öppna Oracle VM VirtualBox
- Sväva över Fil och du kommer att se följande alternativ
- Inställningar - konfigurera Oracle VM VirtualBox Manager (gränssnitt, språk, lagring osv.)
- Importera apparaten - importera den virtuella maskinen
- Exportera apparaten - exportera den virtuella maskinen
- Ny moln-VM ... - skapa moln virtuell maskin
- Virtual Media Manager ... - öppna Virtual Media Manager
- Host Network Manager ... - öppna Host Network Manager och konfigurera nätverkskort
- Network Operations Manager ... - öppna Network Operations Manager
- Sök efter uppdateringar… - kontrollera om den nya uppdateringen är tillgänglig
- Återställ alla varningar - Återställ alla varningar i Oracle VM VirtualBox Manager
- Utgång - stäng Oracle VM VirtualBox Manager
- Sväva över Maskin och du kommer att se följande alternativ
- Ny… - skapa en ny virtuell maskin
- Lägg till… - lägg till en virtuell maskin i Oracle VM VirtualBox Manager
- Inställningar… - konfigurera en virtuell maskin och fördela resurser
- Klona… - klona befintlig virtuell maskin
- Flytta… - flytta en virtuell maskin till en annan plats
- Exportera till OCI ... - exportera den virtuella maskinen till OCI (Open Virtualization Format). Open Virtualization Format stöder endast ovf- eller ova-tillägg. Om du använder ovf-förlängningen kommer flera filer att skrivas separat. Om du använder förlängningen ägg kombineras alla filer till ett arkiv för Open Virtualization Format.
- Avlägsna… - ta bort den valda virtuella maskinen från listan över virtuella maskiner
- Grupp - gruppera de virtuella maskinerna från listan
- Start - starta den valda virtuella maskinen
- Paus - pausa den valda virtuella maskinen
- Återställa - återställ den valda virtuella maskinen
- Stänga - stäng den valda virtuella maskinen
- Verktyg - öppna ytterligare verktyg inklusive detaljer, ögonblicksbild och loggar
- Kasta sparat tillstånd ... - kassera sparat tillstånd för vald virtuell maskin
- Visa logg… - visa loggfil för vald virtuell maskin
- Uppdatera - uppdatera den valda virtuella maskinen eller vald virtuell maskin från listan
- Visa i Explorer - öppna File Explorer och visa var den virtuella maskinen finns
- Skapa genväg på skrivbordet - skapa en genväg för att komma åt virtuell maskin direkt från skrivbordet
- Sortera - sortera den virtuella maskinen i listan över virtuella maskiner
- Sök - Sök efter den specifika virtuella maskinen i listan
- Sväva över Hjälp och du kommer att se följande alternativ
- Innehåll… - öppna användarmanualen för Oracle VM VirtualBox
- VirtualBox webbplats ... - öppna webbplats för virtuell låda (https://www.virtualbox.org/)
- VirtualBox Bug Tracker ... - öppna allmän bugtracker. Om du stöter på problem med VirtualBox eller har andra förslag på förbättringar kan du använda denna funktion för att rapportera dessa problem, som sedan kommer att kallas en "biljett". Varje sådan biljett får ett unikt nummer som du senare kan hänvisa till för att se om några framsteg gjordes eller lägga till kommentarer till den. Du kommer att omdirigeras till https://www.virtualbox.org/wiki/Bugtracker
- VirtualBox-forum ... - öppna VirtualBox Forum och diskutera Oracle VM VirtualBox. Du kommer att omdirigeras till https://forums.virtualbox.org/
- Oracle webbplats ... - öppna Oracle-webbplatsen. Du kommer att omdirigeras till https://www.oracle.com/virtualization/virtualbox/
- Om VirtualBox ... - mer information om den version du kör