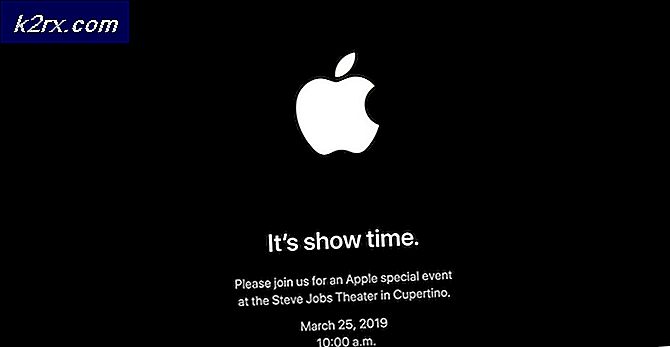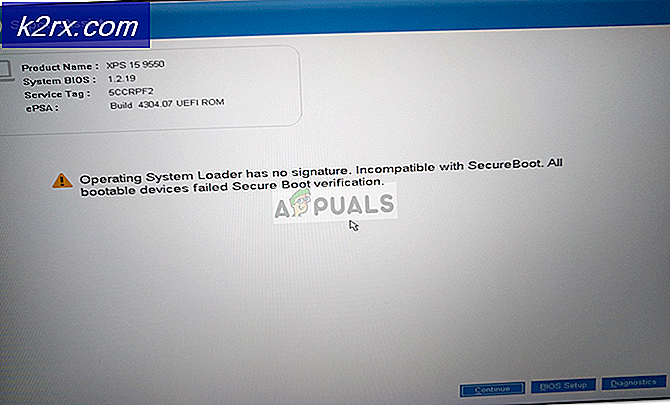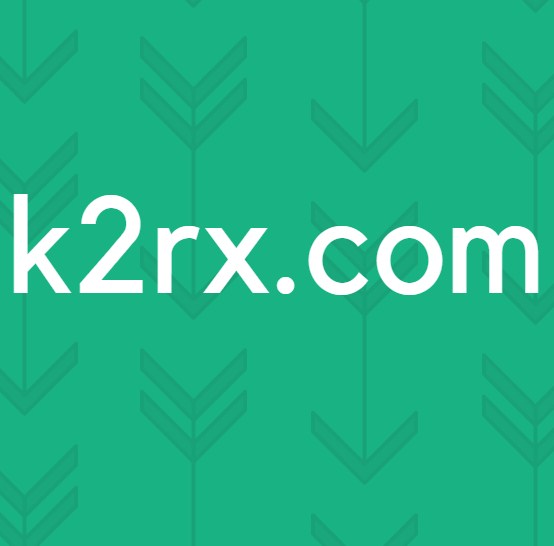Så här fixar du FaceTime som inte fungerar på iOS 11
Facetime är en utmärkt Apples tjänst för att kommunicera med din familj och vänner. Särskilt med dem som bor utomlands. Det är överlägset det billigaste och enklaste sättet att ansluta till dem och lära sig vad som händer i sina liv. Vi älskar alla att se varandra med våra iDevices eller Macs. Ibland kan du eller dina nära och kära uppleva FaceTime som inte fungerar på iOS 11. Och från min erfarenhet stannar situationerna helt!
Om du någonsin hanterar FaceTime inte tillgänglig eller FaceTime inte fungerar, kolla in den här artikeln och lär dig vad du kan göra för att åtgärda problemet.
FaceTime förklaras
Om du inte är bekant är FaceTime en Apple-tjänst som låter dig ringa någon som har en Apple iDevice eller Mac och låter dig chatta med varandra gratis via din internetanslutning . Handy gör det?
Med det ur vägen, ta en titt på några metoder som min familj och jag gör när FaceTime inte fungerar korrekt.
Facetime Nya funktioner på iOS 11
Med den senaste iOS-versionen levererar FaceTime Live Photos till sin portfölj. Vad det betyder är att du nu kan ta Live Photos under FaceTime videochattar. Det kanske inte låter fantastiskt om du inte är en hardcore FaceTime-användare. Men många iFolks ville ha det, och äntligen har de det. Funktionen fungerar dock bara på iPhones och iDevices som kan ta Live Photos. Så, för närvarande är det inte tillgängligt för Mac-FaceTime-användare.
En annan sak som är värt att nämna här är att FaceTime gör att du kan inaktivera Live Photos-funktionen. Så, om du hellre inte skulle få någon att ta Live Photos av dig, så finns det ett sätt att stänga av det. Så här är det.
- Gå till Inställningar och tryck på Facetime .
- Byt nu AV FaceTime Live Photos .
När du stänger av den kan ingen fånga dig under FaceTime-videosamtal.
Och för de som inte vet ännu är FaceTime fortfarande en Apple-exklusiv tjänst. Det finns ingen Android-version av den. Många användare tyckte att det här året är Android-FaceTime-Year. Men nej. Ingen FaceTime eller iMessage från iOS-ekosystemet ännu.
Ansiktsperioden fungerar inte - Apples servrar är nere
FaceTime är en tjänst som kräver att servrar från Apple fungerar korrekt. Innan du försöker utföra några felsökningsmetoder, kolla in Apples systemstatus sida och kontrollera om FaceTime är för närvarande nere eller uppleva några problem. När allt är OK kommer du att se en stor grön punkt bredvid FaceTime. Om det finns något annat, som ett utropstecken eller ett gult varningsskylt, finns det ett serverproblem. Om det finns ett problem tillhandahåller Apple länkar och information, som till exempel ungefärligt tidsproblem som inträffade först, aktuell status, andelen användare påverkat etc. Men meddelandena är lättförståeliga. Så, alltid fist, kontrollera Apple System Status Page.
Ibland kan det vara din felaktighet
FaceTime (som de flesta sociala appar) fungerar när du bara har en aktiv internetanslutning (Wi-Fi eller Celular data). Dessutom måste signalen vara stark nog för att leverera ljud och video. Så om du upplever FaceTime-problem när du är ansluten via Wi-Fi, kan du prova ett annat mobil- eller Wi-Fi-nätverk. Kom bara ihåg att du får betala extra avgifter när du använder mobildata.
Apples tumregel: Uppdatering!
Felsökningsmetoden för nummer ett när vi pratar om Apples tjänster är att se till att operativsystemet är uppdaterat.
För iDevice-användare som skulle kolla deras iOS-version. För att göra det, gå till Inställningar, tryck på Allmänt och öppna sektionen Programuppdatering . Kontrollera nu om en uppdatering är tillgänglig för din enhet. Om så är fallet, klicka på nedladdningsknappen och installera den när nedladdningen är klar. Se bara till att du säkerhetskopierar innan du gör uppdateringen. Nu kan du säkerhetskopiera din iDevice även utan att använda din dator eller Wi-Fi - Säkerhetskopiera en iPhone utan Wi-Fi eller en dator.
Om du är en Mac-FaceTime-användare, se till att din MacOS eller OS X är uppdaterad. För att söka efter uppdatering öppnar du Mac App Store och klickar på fliken Uppdatering .
När du har uppdaterat din iDevice eller Mac, kontrollera om FaceTime fungerar. Om inte, fortsätt med följande knep.
Kontrollera om FaceTime är PÅ
Det här låter väldigt enkelt, men ofta är FaceTime-problem med antingen avsändaren eller mottagaren på grund av att du stänger av FaceTime-växeln.
För att kolla in din iDevice, gå till Inställningar, tryck på Facetime och se till att FaceTime- växeln är ON (grön). Om det inte är så sätt på det och logga in med dina Apple-uppgifter. Kontrollera också att din e-post, Apple-ID och telefonnummer anges under avsnittet Du kan nås av FACETIME AT. Om något saknas, lägg till informationen.
För Mac-användare, öppna FaceTime och sätt på den. Kontrollera nu dina FaceTime-inställningar. Om du inte är inloggad i iCloud kan du ange dina Apple-uppgifter och starta aktiveringsproceduren.
Om du använder FaceTime över cellulär data, kontrollera att Använd celldata är växlad för Facetime. För att kontrollera det, gå vidare till Inställningar, tryck på Mobil och öppna Använd mobildata för . Slå nu på Facetime om den är avstängd.
Kan inte hitta FaceTime App?
För dem som inte kan hitta FaceTime-appen på sina iDevices eller Macs, öppna App Store och kontrollera om du har laddat ner den. Om du inte har det, skriv FaceTime i sökfältet App Store och installera det allra första resultatet genom att trycka på molnikonet.
Om du redan har installerat FaceTime, men det går inte att hitta det, kontrollera att både FaceTime och Camera inte är begränsade på din enhet. För att göra det, gå till Inställningar, tryck på Allmänt och öppna avsnittet Restriktioner . Låt nu begränsningarna för FaceTime och Camera eller helt avaktivera begränsningar.
Använd ett Apple-ID för alla dina enheter
Om du har fler enheter där du använder FaceTime, se till att du använder samma Apple-ID på alla.
Kontrollera ditt FaceTime-konto på iDevices
Gå till Inställningar, tryck på Facetime och verifiera ditt Apple- ID .
Kontrollera ditt FaceTime-konto på Mac
Öppna Facetime, klicka på Preferences. Kontrollera ditt Apple- ID . Se även till att du har aktiverat kryssrutan bredvid Aktivera detta konto.
Om någon av dina datorer eller iDevices inte matchar, logga ut . Logga in igen med samma Apple- ID för alla dina datorer och iDevices.
Logga ut och logga in igen
Ofta kan en enkel inloggning ut och tillbaka inrätta dina problem. Genom att utföra denna enkla åtgärd tvingar Apple FaceTime-servrar att uppdatera kontotautentisering.
Om du använder FaceTime på en iDevice
- Öppna inställningar, tryck på FaceTime och stäng av växeln .
- Nu vänta i minst 30 sekunder och vrid på växeln igen.
Om du använder FaceTime på en Mac
- Öppna FaceTimes toppmeny .
- Tryck på Slå på FaceTime Off och vänta i minst 30 sekunder .
- Upprepa proceduren och klicka på samma knapp som nu säger Slå FaceTime On .
Är du fast vid aktivering?
Om du ser den roterande cirkeln väntar på aktivering betyder det att enheten försöker aktivera ditt FaceTime-konto till Apples servrar. Men om meddelandet stannar längre på din skärm (ett par minuter eller timmar) är du troligen fast på FaceTime Activation.
Hur fixar du fast vid aktiveringsproblemet
- Först försök att byta av både FaceTime och Meddelanden. Vänta sedan i minst 30 sekunder och växla båda tillbaka på.
- Fick Inställningar, tryck på FaceTime och stäng av växeln . Gör samma sak med Meddelanden (Meddelanden> iMessage> Slå av).
- Efter 30 sekunder, vrid båda knapparna PÅ .
- Kontrollera om ditt Apple-ID listar ditt iPhones telefonnummer (och inte ett fast telefonnummer).
- Gå till Inställningar och tryck på din Apple ID- profil .
- Tryck nu på Namn, Telefonnummer, Email och klicka på Redigera i avsnittet REACHABLE AT (KONTAKTBAR AT).
- Se till att du har ditt telefonnummer och e-postkontakt
- Om något saknas klickar du på Lägg till e-post eller telefonnummer och skriver din information .
- När du är klar, stäng av FaceTime och sätt sedan på den igen .
- Återställ alla inställningar
Obs! Den här proceduren tar bort alla dina personliga iPhone-inställningar och Wi-Fi-lösenord.
- Gå vidare till Inställningar, tryck på Allmänt och välj sedan Återställ .
- Nu trycker du på Återställ alla inställningar.
Levande bilder fungerar inte på ansikts tid?
Först bör du veta att både den som ringer och mottagaren måste använda iOS 11 eller macOS High Sierra för att fånga Live Photos i FaceTime . Om du inte kan göra Live Photos är oddsen att den person du ringer inte använder iOS 11 eller High Sierra. Se till att du kontrollerar vilken operativsystemversion du använder innan du gör ytterligare felsökning.
En annan sak som är värt att nämna här är att FaceTime Live Photos kräver att du öppnar Photos-appen minst en gång innan du tar FaceTime Live Photos . För att se till att det inte hindrar dig från att använda Live Photos, öppna din Foton-app. Och om du är intresserad varför det fungerar så här kan du hitta orsaken. Dina Live Foton kräver att appen Foton har en standard lagringsuppsättning innan den kan ta och spara några bilder.
Om du läser ovanstående delar av den här artikeln vet du att FaceTime Live Pictures endast kan fungera när personen i andra änden av videoklippet har aktiverat deras iDevices FaceTime Live Photos. Om du inte redan har aktiverat, så här gör du hur du gör det.
iOS-användare
- Gå till Inställningar, tryck på Facetime, sätt på växeln iDevice's FaceTime Live Photos .
Mac-användare
- Öppna FaceTime, och gå till Facetime, klicka sedan på Preferences och kryssa i kryssrutan Tillåt att Live Photos tas under Video samtal .
Utan att ha aktiverat FaceTime Live Photos på båda enheterna fungerar inte Live Photos i FaceTime. Så berätta för dina vänner och familjemedlemmar som använder iDevices för att växla den här funktionen. Se också till att du har aktiverat den på din iDevice. Gör sedan ett test. När det fungerar kommer både dig och din videopartner att få ett meddelande om att Live Photo togs. Alla Live-bilderna tas ut direkt i ditt Photos-bibliotek. Jag hoppas att dessa tips löste några problem med FaceTimes Live Photo.
Kan inte FaceTime viss kontakt, är jag blockerad?
Om du inte kan använda FaceTime till videosamtal bara ett fåtal personer och FaceTime inte fungerar bara för viss kontakt kan du vara blockerad eller blockera den andra personen.
- För att kontrollera, gå till Inställningar, tryck på FaceTime och öppna sedan Samtalsblockering och -identifiering och tryck på Blockerade kontakter .
- Kontrollera om det finns några kontakter som du inte kan ringa med FaceTime .
- Ta bort de kontakter du vill FaceTime från listan Blockerad.
- Fråga personen du FaceTime problem med, att göra detsamma och kontrollera om tjänsten fungerar.
Glöm inte att FaceTime inte kan användas på Android och Windows-enheter. Det är en iOS-bara tjänst.
Prova iMessaging Innan du börjar FaceTime
Innan du använder FaceTime med dina vänner eller familj, försök använda iMessage. Fråga bara din videosamtalspartner om att du ska skicka en iMessage innan du startar videosamtalet. Det kan låta för enkelt för att vara sant, men det hoppar börjar Apple Servers, din iDevice och din router. Och det hjälper vanligtvis.
PRO TIPS: Om problemet är med din dator eller en bärbar dator, bör du försöka använda Reimage Plus-programvaran som kan skanna förvaret och ersätta korrupta och saknade filer. Detta fungerar i de flesta fall där problemet uppstått på grund av systemkorruption. Du kan ladda ner Reimage Plus genom att klicka härKontrollera datum och tid på din enhet
En av de vanligaste orsakerna till att FaceTime upplever problem är att Apples FaceTime-servrar inte kan verifiera rätt datum och tid. Om Apple-servrar upptäcker en felaktig matchning mellan serverens datum och tid och enhetens datum och tid (i ditt område), FaceTime, liksom vissa andra tjänster, fungerar inte korrekt. Så se till att tiden på dina iDevices och Macs är rätt inställd. Det är en utgångspunkt för många Apples tjänster.
Så här ställer du in datum och tid
- Om du använder en iDevice är det bäst att låta Apple göra den tunga lyftningen här. Gå till Inställningar, tryck på Allmänt, välj Datum och tid och sätt på Ställ in automatiskt . Den här funktionen ställer automatiskt in datum och tid baserat på din nuvarande tidszon.
- Om du vill kontrollera om enheten visar rätt tidzon öppnar du Inställningar, knackar på Allmänt, öppnar sedan Datum och tid och väljer Tidszon .
- För Mac, klicka på Apple- logotypen på menyraden . Gå till Systeminställningar, öppna avsnittet Datum och tid och klicka på Ange datum och tid automatiskt .
- Du kan kontrollera din Macs tidszon i samma fönster. Välj bara tidszonen
Om du har inställt datum- och tidsinställningarna automatiskt, har du en felaktig tidszon, datum eller tid, så kan du ställa in dem manuellt . När du har verifierat om att din datum och tid är korrekt, försök igen på nytt.
Kan Apples FaceTime-servrar lagra min info?
Om du är rädd för att FaceTime använder Apple Servers att överföra dina uppgifter, istället för direktöverföring, vara säker. Din information skyddas av mycket sofistikerad end-to-end kryptering över alla dina Apple-enheter. Även Apple kan inte dekryptera dina FaceTime-data när det överförs mellan din iDevice eller Mac och din video-partner-enhet. Det betyder att Apple inte kan titta på någon av dina meddelanden. Dessutom sparas inte FaceTime-samtal på några servrar.
Försök starta om enheten
Ibland kan en enkel omstart vara botemedel mot många FaceTime-problem. Detta betyder för både iDevices och Macs.
Så starta om Mac, gå till Apple- menyn och klicka på Starta om . Du kan också välja Stäng av och sedan slå på enheten manuellt.
För att starta om din iDevice, tryck på sleep / wake-knappen tills bilden visas. Skjut sedan till strömmen av. Håll nu sova / vakna knappen igen för att starta din iDevice som vanligt.
Force Starta om din iDevice
En annan sak som kan spara din dag är Force Restart-proceduren. Men olika iDevices har olika metoder för att utföra proceduren för tvungen omstart. Kontrollera avsnittet Tvångs omstart i följande artikel för att hitta den lämpliga processen för din iDevice-modell. Fix: iPhone: s döda kommer inte att sättas på.
Uppdatera DNS-inställningar
Om du fortfarande upplever FaceTime-problem, försök ändra dina DNS-inställningar till Googles öppna DNS.
För iDevices
- Gå till Inställningar, tryck på Wi- Fi, välj ditt nätverk och tryck på Konfigurera DNS .
- Välj nu manuell, tryck på Lägg till server, skriv 8.8.8 och 8.8.4.4 och tryck på Spara .
- Se till att du tar bort din gamla DNS genom att trycka på den röda minusen och välja Radera .
För Mac
- Klicka på Systeminställningar, välj Nätverk och välj ditt nätverk .
- Klicka nu på Avancerat, tryck på DNS- fliken, klicka på + -knappen för att lägga till Google DNS .
- Skriv 8.8.8 och 8.8.8.4 och klicka sedan på OK och Apply .
Om du inte gillar att använda Googles Puglic DNS kan du ansl försöka OpenDNS . För att göra det, följ instruktionerna ovan och skriv 208.67.222.222 och 208.67.220.220 på fliken DNS .
Försök ändra ditt Apple ID-lösenord
Det här tricket upptäcktes av våra läsare! Efter att ha gjort en massa olika metoder från att byta FaceTime på och av för att återställa sitt nätverk, ändrade de sista Apple-lösenordet innan de ringde till Apple Support. Överraskande fungerade det. Så om du kommer till denna punkt utan framgång från tidigare tips, ge den här idén ett skott och ändra ditt Apple ID-lösenord. Glöm inte att uppdatera alla dina Apple-enheter och -tjänster med det nya lösenordet.
FaceTime ringer inte
Om du ofta saknar FaceTime-samtal på dina iDevices, men du har aldrig hört FaceTime-ringsignalen, kontrollera om följande funktion är aktiverad i dina Mail-inställningar.
Gå till Inställningar, tryck på Konton och lösenord och se till att Hämta ny data är inställd på Push. Om det inte är det, ändra det. Apples servrar kräver en ny internetadress för platsservice för din iDevice att fungera.
Kontrollera även om ditt ljud är upp, stäng av strömbrytaren och DND (störa inte) är inaktiverad. Om du vill aktivera DND kontrollerar du att du tillåter samtal från FaceTime.
Öppna Inställningar-appen, tryck på Stör ej, välj Telefon, tryck på Tillåt samtal från och välj Alla eller Alla kontakter.
Se till att du tillåter dina meddelanden. Gå till Inställningar, tryck på Meddelanden, välj Ansökstid och klicka på Tillåt meddelanden.
FaceTime kan inte anslutas eller försöker kontinuerligt ansluta
Om du får meddelandet Anslut, eller du kan inte ansluta till FaceTime, försök att aktivera ditt konto igen.
För iDevices
- Gå till Inställningar, tryck på Facetime och vrid av strömbrytaren .
- Nu, vänta på ett par ögonblick och vrid det tillbaka på . Om meddelandet väntar på aktivering visas, ange ditt Apple- ID och lösenord .
Om det inte fungerar kan du försöka återställa ditt Wi-Fi-nätverk.
Obs! Med denna procedur återställs alla nätverksinställningar till fabriksstatus. Du måste ange ditt Wi-Fi-lösenord igen, efter återställningen.
- Öppna appen Inställningar, tryck på Allmänt och välj Återställ .
- Tryck nu på Återställ nätverksinställningar .
För Mac
- Öppna FaceTime och klicka på Inställningar .
- Vrid nu FaceTime Off, vänta i ca 30 sekunder och vänd FaceTime On
Har du fortfarande problem?
- Gå tillbaka till Inställningar och klicka på Inställningar .
- Logga ut nu av ditt Apple- ID, vänta några minuter och logga in igen med ditt Apple- ID
FaceTime kan inte känna igen ditt telefonnummer?
Vissa iOS-användare rapporterade detta problem. När de öppnar FaceTime, visar deras iPhone e-post men inte telefonnummer. Om du lider av samma problem här är vad du ska göra.
Se till att du testar FaceTime efter att ha utfört alla tipsen.
- Gå till Kontakter, ändra ditt telefonnummer från Hem till Telefon . Stäng av FaceTime- tjänsten och slå på den igen.
- Gå till Inställningar, tryck på Allmänna inställningar, välj Återställ och knacka på Återställ alla inställningar . (Du kommer inte att förlora några data medan du gör den här metoden. Men du kommer att förlora alla dina sparade Wi-Fi-lösenord och inställningar för personlig inställning.)
- Ange rätt riktnummer på ditt Apple ID-konto.
- Se till att du inte har några utestående skulder på iTunes, App Store eller andra Apple-tjänster / produkter.
- Sätt tillbaka ditt SIM- kort (ta bort det, vänta ett par minuter och sätt in det igen).
- Logga ut av alla Apple- tjänster som använder ditt Apple- ID och lösenord .
- Utför en kraftåterstart (kolla på den här avsnittet om omstart av Force i följande artikel för detaljerad information om din enhet Fix: iPhone är Dead 'kommer inte att bli på').
- Logga in på FaceTime med ditt Apple-ID.
- Logga ut av alla Apple-tjänster som använder ditt Apple-ID och återställ nätverksinställningarna (den här processen tar bort alla dina Wi-Fi-lösenord).
- Gå till Inställningar, tryck på Allmänt och välj Återställ .
- Tryck på Återställ nätverksinställningar och skriv in ditt lösenord om det behövs.
- När processen är klar loggar du in på ditt nätverk .
- Logga in på FaceTime .
- Prova med att infoga ett annat SIM- kort och kontrollera om FaceTime känner igen telefonnumret och e- postadressen . Om det fungerar med det nya SIM-kortet måste du kontakta din mobilleverantör och byta ut ditt SIM-kort .
Endast för Mac-användare
Du kan använda FaceTime på de flesta nätverk, även på de bakom en brandvägg. Du kan dock behöva aktivera vissa portar. Om du använder en brandvägg på din Mac, se till att du aktiverar följande portar.
FaceTime Firewall-portar
- 16393 till och med 16402 (UDP)
- 16384 till och med 16487 (UDP)
- 3478 till 3497 (UDP)
- 5223 (TCP)
- 80 (TCP)
- 443 (TCP)
Din terminal för att fixa FaceTime fungerar inte
Starta Terminal-appen ( Program > Verktyg > Terminal ). Ange nu följande: sudo killall VDCAssistant (utan citat) och tryck Enter. Skriv ditt administratörslösenord och tryck på Enter igen. Stäng appen Terminal och starta om Mac. Den här metoden löser problem med FaceTime och problem med din inbyggda kamera.
Om du inte vill använda terminalen, försök aktivitetsövervakning
- Gå till Program, öppna mappen Verktyg och dubbelklicka på Aktivitetsmonitor.
- Ange nu VDC i sökfältet .
- Hitta och knacka på VDC Assistant
- Klicka på X- knappen för att avsluta VDC Assistant .
Starta om datorn i felsäkert läge
Om dödandet av VDC-assistenten inte fick jobbet gjort för dig, starta om din Mac i Säkert läge.
- Tryck och håll ned Shift- tangenten medan du startar om Mac .
- Släpp Shift- tangenten när inloggningsfönstret visas på skärmen.
- Säkert läge utför seriösa diagnostiska kontroller. När det är klart, med alla dessa processer, starta om din Mac normalt och se om problemet är löst.
Slutord
Jag hoppas att en av dessa metoder hjälpte dig att fixa dina problem med FaceTime som inte fungerar på iOS 11. Det här är tricks som resulterade i att fixa FaceTime-problemen för många av våra läsare. Om du kommer till den här punkten och fortfarande upplever FaceTime som inte fungerar, kan du gärna meddela oss i kommentarsektionen nedan. Vi skulle undersöka din speciella situation och ge några ytterligare tips. Vi vill också höra om du har några andra förslag för att fixa FaceTime-problem på iDevices och Macs.
PRO TIPS: Om problemet är med din dator eller en bärbar dator, bör du försöka använda Reimage Plus-programvaran som kan skanna förvaret och ersätta korrupta och saknade filer. Detta fungerar i de flesta fall där problemet uppstått på grund av systemkorruption. Du kan ladda ner Reimage Plus genom att klicka här