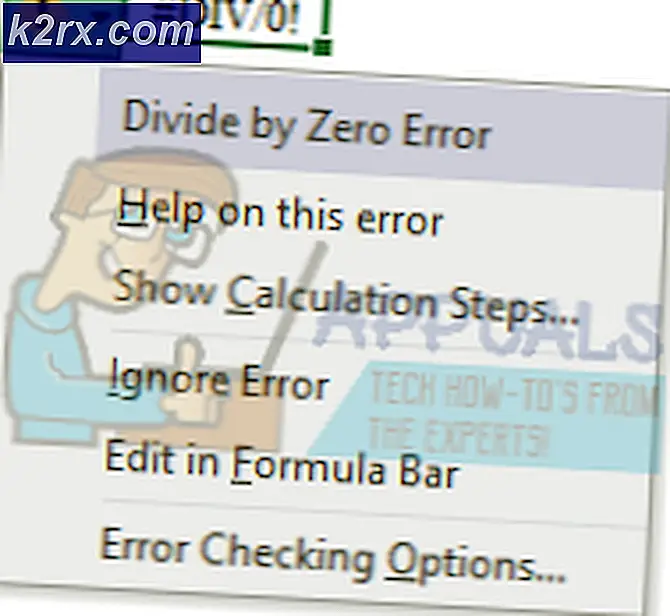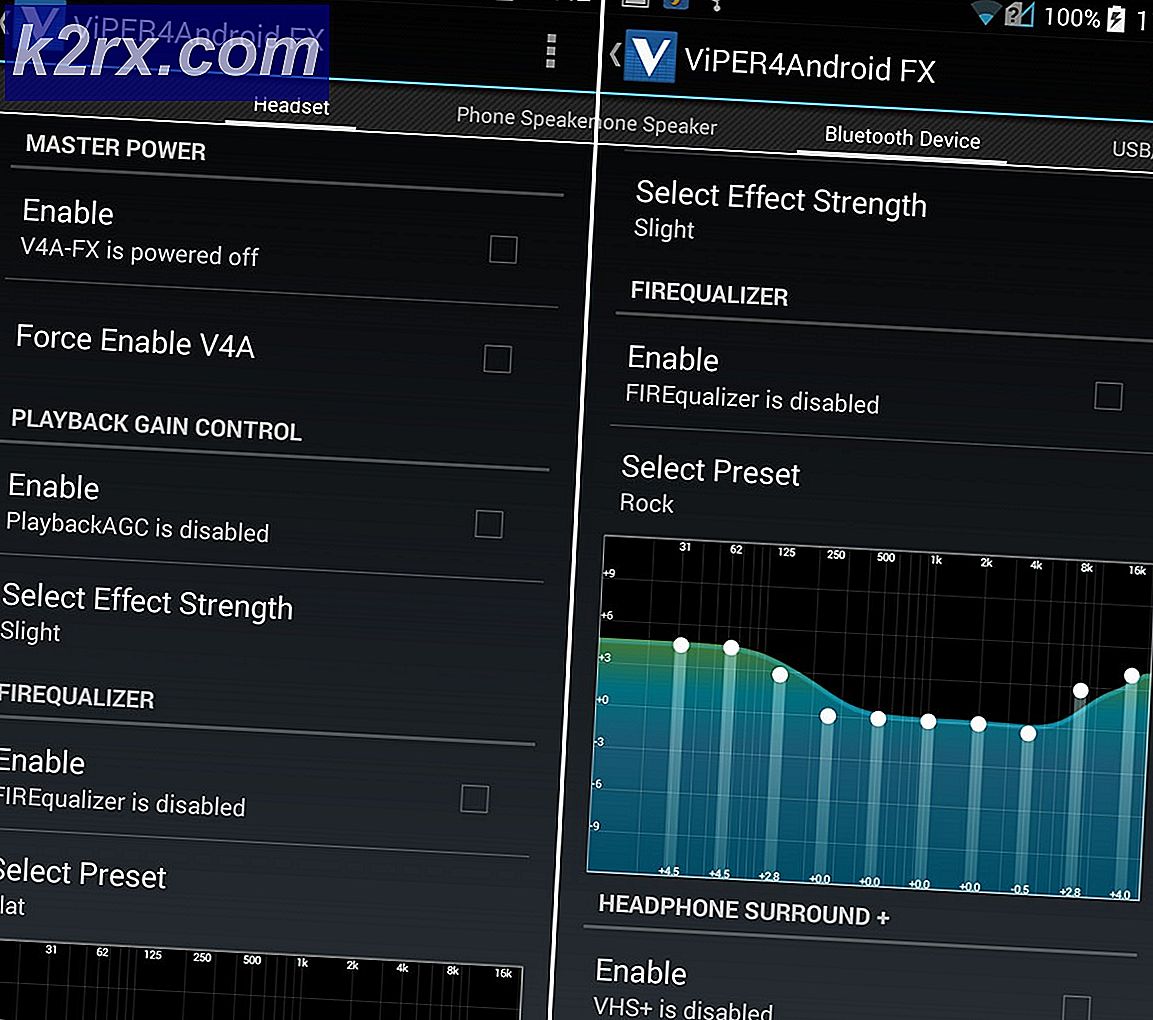Hur man streamer och tillämpar widgetar med Streamlabs OBS
Innehållsskapare älskar att göra videor och andra små klipp för att få en anständig följd. Men i den nuvarande generationen av spel snarare än videor föredrar många människor att strömma så att de kan interagera med sina fans medan de spelar ett spel samtidigt. Det är ett bra sätt att skapa en stark följd.
Många använder den enkla ”Open Broadcast Software”, även känd som OBS att strömma sina spel eftersom det är en mycket optimerad programvara för smidig streaming och är extremt enkel att använda. OBS låter dig lägga till vissa widgets som kan användas för att interagera med tittare, widgets som en följdmeddelande som visar följande som gjorts under strömmen och du kan också lägga till en ordentlig HUD för att göra strömmen mer iögonfallande. Nyligen samarbetade ett företag med namnet 'Stream Labs' med OBS och uppdaterade den äldre versionen av OBS till de nyare, så att användare kan ladda ner widgets på plats och välja något utan att behöva gå igenom besväret med att lägga till specifika scener en efter en.
Inställning
Till skillnad från OBS är Stream labs OBS mycket lättare att hantera eftersom de flesta sakerna i den är inställda som standard när de används. Det möjliggör också enkel åtkomst till nästan vad som helst från bakgrundsvy av strömchatten och själva spelet; mycket användbart för dem med dubbla bildskärmar eftersom de kan flytta chattlagret till en annan bildskärm och spela fredligt medan de läser chatten. Detta undviker användning av paus i spelet varje gång bara för att kontrollera chatten.
1. Du måste ladda ner Streamlabs OBS från deras officiella webbplats
2. Efter installationen av programvaran startar du den och klickar sedan på lägg till en ny källa. Därefter väljer du spelinspelningen eller alternativet för spelinspelning och klickar sedan på lägg till källa. Du kommer till ett annat fönster som kommer att ha en "Mode" -flik. Välj fånga alla applikationer i helskärmsläge och välj sedan gjort.
Nu, när du startar ett spel och programvaran öppnas, hämtar den automatiskt spelet. Om det inte fungerar kan du alltid byta läge för att fånga specifika fönster och sedan välja spelet du spelar manuellt.
3. Nu kommer huvuddelen eftersom detta kommer att behövas för att du ska kunna strömma. Öppna inställningar genom att klicka på kugghjulsikonen längst upp till höger i programvaran. Väl där klickar du på ‘Ström'. Här lägger du till din stream-nyckel beroende på om du streamar på twitch eller youtube.
Vad är strömnyckeln? Strömnycklar är en viktig del av din ström, den tar din ström till din kanal eftersom den är unik för endast din kanal. Ge aldrig ut din nyckel till någon annan eftersom de kan strömma i din plats om du gör det.
Skaffa Stream-nyckel i Twitch
För att få strömnyckeln på Twitch måste du ha ett Twitch-konto. Gå till Twitch och skapa ett nytt konto eller logga in om du redan har ett. Fortsätt sedan med att klicka på ditt profilnamn och välj instrumentbräda, hittar du det längst upp till höger. En gång i instrumentpanelen klickar du på kanal fliken och du hittar din primär strömnyckel. Kopiera det och klistra sedan in det i strömlaboratorierna OBS inställningar.
Skaffa Stream-nyckel på Youtube
För att få strömnyckeln på Youtube måste du ha ett Youtube-konto. Gå till Youtube och skapa ett nytt konto eller logga in om du redan har ett. Klicka sedan på din Profilbild klicka sedan på Creator Studio. Creator Studio är lite svår att använda och saknar viktiga saker. För att hitta strömnyckeln måste du gå till Creator Studio Classic. Väl i klassiskt läge, klicka på Live streamingoch bläddra sedan nedåt för att hitta en flik som heter ”Kodarinställning'. Under den hittar du strömnyckeln. Applicera den på samma sätt som du använder Rycka till nyckel.
4. När detta steg är klart går du tillbaka till Stream Labs inställningar och välj sedanProduktion”Flik här. Här väljer du din Encoder ochBit Betygsätta. Ett Encoder är ett sätt du kommer att göra dig strömma; du kan antingen använda din CPU eller din GPU beroende på vilken som är den mest kraftfulla och fördelaktiga för dig.
Bithastighet beror på din nätverkshastighet. Om du har en anständig nätverkshastighet borde du inte ha något problem att strömma i 1080p vid 60 FPS.
Om du använder hårdvara (NVENC) betyder detta din GPU kommer att användas under streaming. Om du använder programvara x264 betyder det din CPU används under streaming.
När du ställer in bithastigheten måste du veta att 10000 bithastighet är lika med 1 MB / s nätverkshastighet. vilket betyder 10 megabit på internet ger 1 megabyte per sekund hastighet. Därför, om du har en anständig nätverksanslutning, bör 3000 Bitrate vara mer än tillräckligt för en 1080p-ström utan fördröjning. Resten beror på din kodare.
När det är klart är du i princip redo att strömma nu. Men om du väljer att lätta upp några saker kan du lägga till teman som har en riktig hudskärm. Detta kan göras genom att besöka temafliken.
5. Klicka på a temapaket och ladda ner den genom att klicka på knappen Installera överlägg.
Överlägget tillämpas automatiskt och alternativen visas längst ner till vänster i scenerna. Där kan du välja vilken scen som ingår i paketet, till exempel spelinspelningsscenen eller pausscenen som du kan använda om du måste lämna strömmen tillfälligt.