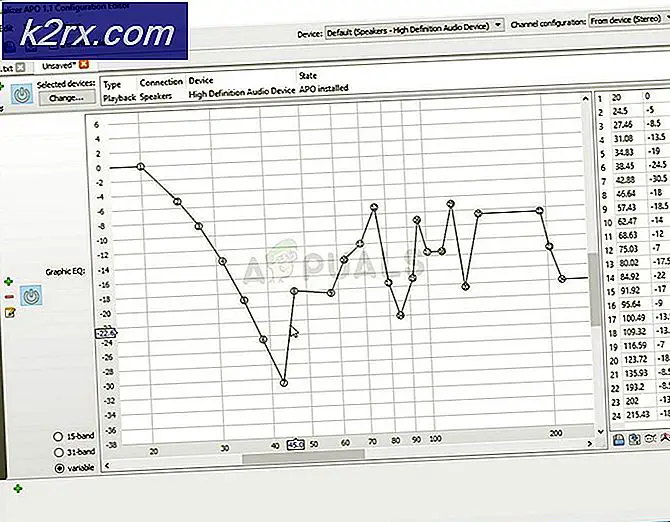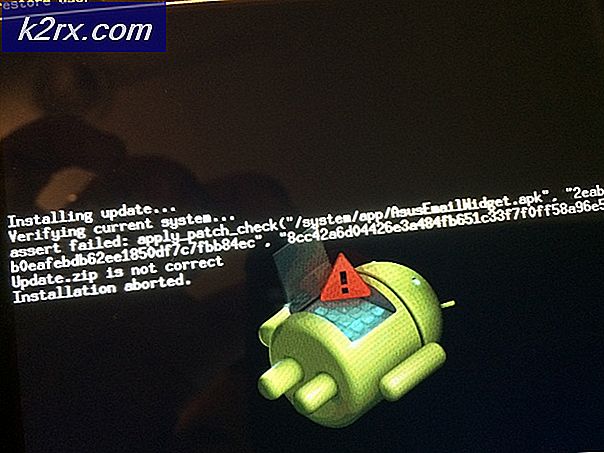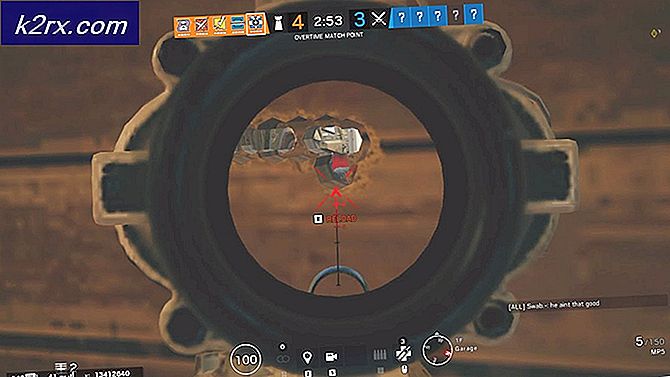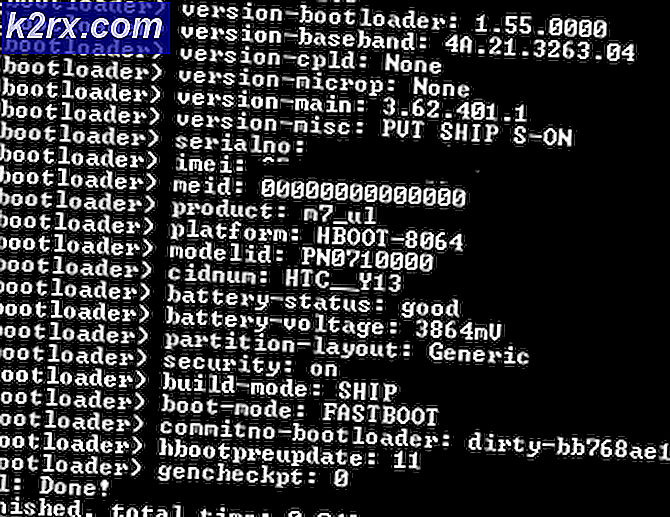Så här fixar du en Dold GRUB-startmeny i Ubuntu
Användare installerar ofta både Microsoft Windows och Ubuntu eller ett annat * buntu-implementering sida vid sida på separata partitioner i en enda boot-enhet. Medan Microsoft planerar att fortsätta stödja Windows 7 i flera år, tar Microsoft långsamt ut det till förmån för Windows 10. Du kan ha fått en gratis uppgradering till Windows 10 under utbyggnadsfasen, eller du kanske har köpt en uppgradering nyligen. Oavsett hur du uppgraderade Windows 7 till 10 får du inte mer än Linux GRUB-startmenyn när du startar datorn. I stället för att få ett alternativ att starta Windows eller Ubuntu Linux, kommer du antagligen bara snabbt att gå in i operativsystemet Windows 10.
Detta beror på att installationsprogrammet för Windows 10 inte har den lämpliga programvaran för att uppdatera en GRUB-meny, eftersom Microsoft har ett eget proprietärt startläsningssystem som inte är kompatibelt med Linux. Medan det är möjligt att installera en implementering av Ubuntu inuti Windows 10 måste du göra något annat helt om du vill dubbla uppstart på samma sätt som tidigare. Så länge som din Ubuntu-partition inte berördes under installationen, starta Windows 10 som normalt och öppna kontrollpanelen. Du måste öppna den klassiska Windows Kontrollpanelen, och inte den moderna implementeringen. Du kan sedan fortsätta med den metod som passar dina behov bättre.
Metod 1: Använda Graphical Boot Repair Suite
Vissa användare tycker att de inte kan komma åt Windows Kontrollpanel, utan istället bara den moderna. Det här är också ett problem i Windows 8.1 såväl som de avvecklade Windows 8. Du kan öppna en kommandotolk som en administratör om du har problem med det här och skriv sedan in kontroll och tryck på enter-tangenten. I vilket fall som helst väljer du ikonen Energinställningar och klickar sedan på Visa dolda inställningar, vilket troligen kommer att leda till godkännande. När du har tagit bort kryssrutan Snabbstart och klicka på OK-knappen. Stäng kontrollpanelen och kommandotolken.
Du måste skapa en startdrivenhet på en USB-minneskort eller ett SD-kort för att starta din dator på samma sätt som du gjorde när du först installerade Ubuntu eller den andra spinnen av Ubuntu som du använder. Du kan starta USB-startdisken skaparen från Ubuntu Dash-menyn eller genom att använda usb-creator-gtk från kommandoraden om du kör Lubuntu eller Xubuntu. Du behöver en bild från den officiella sajten för att skapa en startbar enhet, men du kanske också med att använda dd-kommandot för att göra det.
Du kanske vill prova en mjukvara som heter Rufus om du inte har möjlighet att skapa en startbar enhet eftersom du helt saknar åtkomst till en maskin som kör Linux. Se till att ladda ner den från en säker webbplats, till exempel http://www.softpedia.com/get/System/Boot-Manager-Disk/Rufus.shtml eller dess officiella nedladdningssida på http://rufus.akeo.ie/ eftersom det finns andra program som maskerar som det. När du har startat kan du ladda ISO till det och skriva till tomt media. Kom ihåg att allt du har på nämnda media kommer att raderas i processen.
PRO TIPS: Om problemet är med din dator eller en bärbar dator, bör du försöka använda Reimage Plus-programvaran som kan skanna förvaret och ersätta korrupta och saknade filer. Detta fungerar i de flesta fall där problemet uppstått på grund av systemkorruption. Du kan ladda ner Reimage Plus genom att klicka härOm du antar att du har kunnat starta upp i en Ubuntu- eller Ubuntu-spin-miljö, försök använda dessa kommandon från terminalen och tryck på enter-tangenten efter varje.
sudo add-apt-depot ppa: yannubuntu / boot-repair
sudo apt-get uppdatering
sudo apt-get install -y start-reparation && boot-repair
Detta kommer att tvinga Ubuntu att korrekt indexera Boot Repair-arkiverna och sedan installera programvaran tillsammans med den. Du måste ha en fungerande nätverksanslutning för att detta skall ske. Så snart programvaruinstallationen för Boot Repair slutar, startar programmet. Du har flera alternativ att välja mellan, men klicka på alternativet Rekommenderad reparation för att låta programmet gå till jobbet. När det är klart kan du starta om från din huvudstartvolym och du bör se GRUB-menyn en gång till, vilket ger dig möjlighet att välja vilket operativsystem du vill börja från.
Metod 2: Använda kommandoraden för Windows och Linux
Precis som i den första metoden måste du inaktivera Windows Fast Boot innan du kan fortsätta, men när du har stängt kontrollpanelen vill du hålla administratörens ledningsprompt öppen. Du måste inaktivera viloläge för att detta ska kunna fungera, så från kommandoraden Windows MS-DOS-stil skriver du:
powercfg / h off
Du kommer sannolikt inte att se mycket utdata om någon, men du kan stänga av efteråt. Det kan vara smart att använda avstängning -s-00 från kommandoraden för att stänga av din maskin. Microsoft har, för bättre eller sämre, omdefinierat vad stänger av en Windows-dator är.
Starta från det flyttbara installationsmediet du har gjort, och öppna sedan en terminal från Dash. Du kan också hålla ner Ctrl, Alt och T för att göra samma sak.
Ägare av maskiner som använder ett äldre BIOS-startläge med MBR-partitionering på hårddisken bör använda sudo mount / dev / sd * # / mnt, ersätta * med rätt brev och # med numret på systempartitionen GRUB är på. Det kan hända att sda1 eller sda2 i många fall. När du har gjort det, använd sudo GRUB-install-boot-directory = / mnt / boot / dev / sd * med samma ersättare.
Användare av UEFI boot-teknik har en lite svårare situation. Från terminalen behöver de fortfarande montera systempartitionen, men UEFI-system har också en EFI-partition som måste monteras med:
sudo mount / dev / sd ** / mnt / boot / efi
för jag i / dev / dev / pts / proc / sys / run; gör sudo mount -B $ i / mnt $ i; Gjort
sudo chroot / mnt
GRUB-installera / dev / sd *
update-GRUB
När det gäller / dev / sd *, bör detta bara vara skivbokstavsuppdraget och inte volymnumret. Du måste nog använda / dev / sda . MBR-partitionstabelllayouter ska ha GRUB installerat på samma disk där Windows installeras medan de med GPT-tabelllayouter behöver GRUB i EFI-partitionen. Du kan alltid använda GParted eller Disks Utility för att hitta rätt driv- och volymuppdrag, eller du kan alternativt använda sudo fdisk -l från kommandoraden.
PRO TIPS: Om problemet är med din dator eller en bärbar dator, bör du försöka använda Reimage Plus-programvaran som kan skanna förvaret och ersätta korrupta och saknade filer. Detta fungerar i de flesta fall där problemet uppstått på grund av systemkorruption. Du kan ladda ner Reimage Plus genom att klicka här