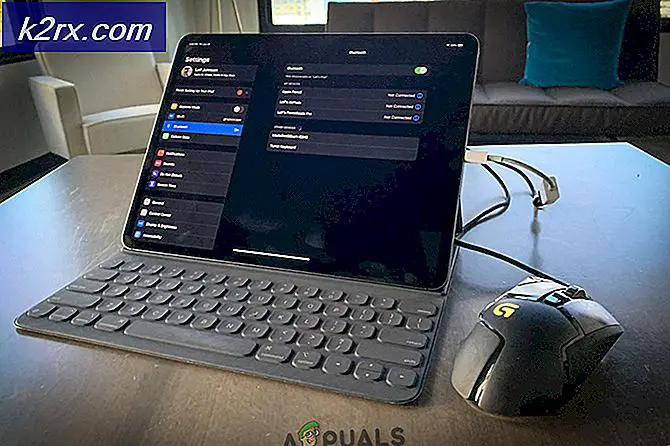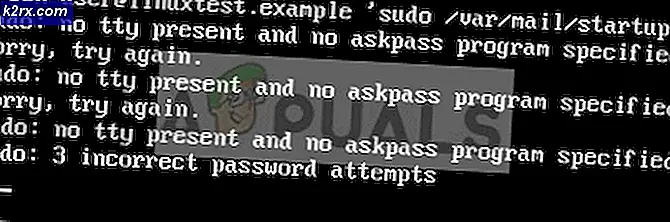Fix: File Explorer på Windows 10 Slow
Microsoft släppte sin senaste och mest efterlängtade version av operativsystemserien; Windows 10 den 29 juli 2015. Det var stora förändringar i det senaste operativsystemet baserat på utseende, tjänster, enkel åtkomst och GUI. Runt 14 miljoner människor uppgraderade till Windows 10 med 24 timmar i lanseringen.
Samtidigt rapporterade personer att de hade problem med Utforskaren i Windows. Utforskaren blev extremt långsam och väldigt instabil. Det tog mycket tid att kopiera eller öppna filer. File Explorer är huvudfunktionen i Windows-operativsystemet som används för navigering. Om det inte fungerar som förväntat, orsakar det många problem. Detta problem kan spåras tillbaka till ett antal andra aspekter av Windows. Vi kommer att försöka hjälpa dig att styra processen.
Lösning 1: Inaktiverar snabb åtkomst
Windows 10 introducerade en snabbåtkomstvy i filutforskaren. När du öppnar filutforskaren ser du ett snabbåtkomst-objekt i navigeringsfönstret (finns till vänster). Detta innehåller alla nya filer och mappar som du har tillgång till. Användare rapporterade att inaktivera snabb åtkomst löste problemet för dem.
Snabb åtkomst är mer som favoriter i tidigare versioner av Windows. Det här är mycket praktiskt för personer som öppnar samma dokument i olika kataloger om och om igen. Men om du upplever mycket fördröjning eller din filutforskare blir fast i var, då och då kan vi försöka inaktivera det helt och kontrollera om vårt problem blev bättre på något sätt.
För det första måste vi göra File Explorer öppna för den här datorn istället för snabb åtkomst när du öppnar den.
När du öppnar filutforskaren kommer du att omdirigeras till snabbåtkomstvyn. Om vi kommer att inaktivera Quick Access från ditt system helt, måste vi inaktivera den här funktionen också. Den här datorn är mer av en traditionell vy av den här datorn i tidigare versioner av Windows. Den visar alla dina enheter tillsammans med favoritmapparna (Bilder, Videor och Bilder etc.).
- Öppna din File Explorer . Klicka sedan på Arkivknappen närvarande längst upp till vänster på skärmen (den blir färgad blå).
- När du har valt rullgardinsmenyn File, klicka på Alternativ .
- Navigera nu till fliken Allmänt . Här ser du ett alternativ som säger Open File Explorer till :
Det här är som standard inställt på snabb åtkomst. Klicka på den och ändra den till den här datorn .
- Klicka på Apply för att spara ändringar och avsluta.
I det andra steget måste vi sluta visa favoriter eller senaste mappar i Quick Access.
Listan med snabb åtkomst tar platsen för listan över gamla favoriter i de tidigare operativsystemen. Det fungerar på samma sätt men låter dig se mappar som du nyligen öppnade. Vi måste stänga av det.
- Öppna din File Explorer . Klicka sedan på Arkivknappen närvarande längst upp till vänster på skärmen (den blir färgad blå).
- När du har valt rullgardinsmenyn File, klicka på Alternativ .
- När alternativen är öppna navigerar du till fliken Allmänt . Navigera till botten och du får se en rubrik som heter Privacy . Avmarkera båda alternativen, dvs Visa nyligen använda filer i Snabb åtkomst och Visa ofta använda mappar i Snabb åtkomst. Klicka på Apply, spara ändringar och avsluta.
Nu visar Quick Access bara Favoritmappar som liknar de äldre versionerna av operativsystemet. Starta om systemet och kontrollera om din filutforskare blev bättre.
Lösning 2: Kontrollera händelselogg för fel med File Explorer
Vi kan kontrollera händelseloggen för fel som registrerades i File Explorer. Händelseloggen innehåller alla fel som en applikation genomgår och kan användas för att identifiera problemet som orsakar kraschen / fasthållandet.
- Tryck på Windows + R för att starta programmet Kör. Skriv eventvwr och tryck på Ok. Detta startar din PCs händelsevisare.
- Klicka nu på Windows-loggboken till vänster i navigeringsfönstret. Klicka nu på Application . Detta visar alla fel och meddelanden om program som är installerade på din dator (inklusive File Explorer).
- Nu kan du söka efter kritiska fel angående File Explorer. Om du inte gör det kan du klicka på Rensa loggbilden till höger på skärmen så att alla loggar raderas. Starta sedan Utforskaren igen och vänta på att den ska krascha. Loggen spelas in. Navigera tillbaka till händelsevisaren och kontrollera efter problem.
- För det mesta rapporterade en användare att de hade konflikt med DTShellHlp.exe
Efter att ha spårat exe-filen ner hittade vi Daemon-verktyg för att vara den skyldige. Det var länkat till File Explorer och orsakade problemen. Avinstallera programmet som ger problemet och starta om datorn.
Lösning 3: Ändra Optimera den här mappen för
Om du har problem med en viss mapp kan vi försöka optimera den för de saker som finns i mappen. När vi optimerar en mapp för ett visst filformat, prioriteras det automatiskt vid öppning / kopiering etc. det filformatet.
- Navigera till mappen där problemet uppstår. Högerklicka på det tomma utrymmet och välj Egenskaper .
- En gång i egenskaperna, navigera till fliken Anpassa . Här ser du en flik som heter Optimera den här mappen för . Klicka på den för rullgardinsmenyn. Välj nu filformatet.
- Efter att ha valt, klicka på Använd, spara ändringar och avsluta.
En omstart kan vara nödvändig för att ändringarna ska ske. Starta om datorn och kontrollera om lagringen har fixats.
https://www.tenforums.com/general-support/7009-file-explorer-extremely-slow-unstable-2.html
Lösning 4: Aktivera Cortana (om den är inaktiverad)
Många användare rapporterade att möjliggöra för Cortana att lösa sitt problem. Cortana är förinstallerat i Windows operativsystem och är helt integrerat med ditt system. Vi kan försöka aktivera det och kontrollera om problemet löser oss.
- Tryck på Windows + S och skriv Cortana-inställningar . Klicka på det första resultatet som kommer framåt.
- Nu när inställningarna kommer fram, se till att alla rutor är markerade som På . När du har gjort alla ändringar, avsluta.
- Starta om datorn och kontrollera om filutforskaren har fixats.
Lösning 5: Stäng av indexering
En indexerad fil är en datafil med ett index som tillåter enkel slumpmässig åtkomst till vilken post som helst som ges med nyckeln. Nyckeln är skapad på ett sådant sätt att det unikt identifierar posten. Windows har en funktion för att indexera mappar och filer för snabbare åtkomst. Som standard väljs de flesta större mapparna och Windows uppdaterar också indexeringen i bakgrunden kontinuerligt.
Detta orsakar mycket CPU-användning och håller din filutforskare upptagen. Därför fallet med långsam prestanda. Vi kan försöka stänga av indexering och kontrollera om det hjälper vår sak. Det finns två alternativ för att du ska inaktivera indexering. Vi kan selektivt inaktivera indexering för vissa specifika mappar eller du kan helt inaktivera indexering.
Vi kan gå med inaktivera selektiv indexering om du inte vill helt avaktivera processen på grund av någon anledning.
PRO TIPS: Om problemet är med din dator eller en bärbar dator, bör du försöka använda Reimage Plus-programvaran som kan skanna förvaret och ersätta korrupta och saknade filer. Detta fungerar i de flesta fall där problemet uppstått på grund av systemkorruption. Du kan ladda ner Reimage Plus genom att klicka här- Tryck på Windows + S för att starta datorns sökfält i startmenyn. Skriv indexering i dialogrutan och välj den första posten som kommer i resultatet.
- När indexeringsalternativen öppnas visas en lista över alla indexerade platser framför dig. Om Windows indexerar de platser där filutforskaren blir extremt långsam kan vi försöka inaktivera indexeringen där. Nedre vänstra sidan av skärmen kommer det att finnas en modifierad knapp närvarande. Klicka på det.
- Avmarkera nu de platser där du inte vill att indexeringen ska ske. Spara ändringar och avsluta.
- Starta om datorn helt och kontrollera om filutforskaren blev bättre
Om du vill inaktivera indexering helt kan du stoppa den från listan över tjänster. Genom detta kommer hela indexeringsprocessen att stoppas.
- Tryck på Windows + S- knappen för att startmenyns sökning ska komma upp. Skriv administrativa verktyg i dialogrutan och tryck på Enter. Klicka på det första resultatet som dyker upp.
Du kan också komma åt dessa verktyg genom att trycka på Windows + R för att starta programmet Kör. Skriv kontrollpanelen i dialogrutan och tryck på Enter. En gång i kontrollpanelen klickar du på Administrative Tools för att öppna den. Det blir det första alternativet i panelen.
- Nu visas en lista med verktyg framför dig. Sök efter verktyget som heter tjänster och öppna det.
- Bläddra igenom listan över tjänster tills du hittar den som heter Windows-sökning . Klicka för att öppna den.
- Stanna nu tjänsten genom att klicka på Stop present under fliken Service status. Välj nu Starttyp som Disabled . Klicka på Apply för att spara ändringar och avsluta.
- Det kan bli nödvändigt att starta om datorn för att ändringarna ska ske. Kontrollera om din filutforskare blev snabbare.
Lösning 6: Inaktivera OneDrive
OneDrive är en filhanteringstjänst som drivs av Microsoft. Det låter användare lagra filer / mappar och personuppgifter som Windows-inställningar också. Filer kan synkroniseras automatiskt på din dator och kan nås var som helst med en internetanslutning.
Det finns också OneDrive-klienter tillgängliga i android och iOS-plattformar för ökad användarvänlighet. Den kommer förinstallerad i den nya Windows och ditt konto aktiveras automatiskt och synkroniseras i datorn.
Även om OneDrive är ett utmärkt verktyg om du arbetar med många dokument och behöver portabilitet för att komma åt dem var som helst med en internetanslutning. Många användare rapporterade dock att OneDrive orsakade en fördröjning i sin filutforskare och inaktiverade den hjälpte den långsamma hastigheten att gå iväg. Som vi nämnde tidigare är OneDrive förinstallerat i alla senaste Windows. Det kan inte avinstalleras i alla enheter, men vi kan försöka inaktivera det och kontrollera om det hjälper vår sak.
- Tryck på Windows + R- knappen för att starta programmet Kör. Skriv kontrollpanelen och tryck på Enter.
- En gång i kontrollpanelen klickar du på Avinstallera ett program som finns under titeln Program och funktioner.
- Nu kommer Windows att lista alla installerade program framför dig. Navigera genom dem tills du hittar OneDrive . Högerklicka på det och välj Avinstallera .
- När det är avinstallerat startar du om datorn och kontrollerar om det här fixade den långsamma filutforskaren.
Om du inte hittar OneDrive i listan över program, kan vi försöka inaktivera den.
- Om din OneDrive är aktiverad kommer du att kunna se en OneDrive- ikon som finns på din aktivitetsfält längst upp till höger på skärmen . Högerklicka på det och välj Inställningar .
- Navigera till fliken Inställningar. Avmarkera alla rutor som finns under underrubriken General .
- Navigera nu till fliken Auto Spara . Här under underrubriken Dokument och bilder, välj Endast det här PC- alternativet mot kategorin bilder och dokument .
- Navigera nu till fliken Konto och klicka på Välj mappar som finns längst ner i fönstret.
- Ett nytt fönster kommer att dyka upp med en lista över mapparna synkroniserade med OneDrive. Avmarkera alla rutor som representerar mappar. Spara nu ändringar i inställningarna och avsluta.
- Öppna nu dina OneDrive-inställningar igen och navigera till fliken Konto på toppen.
- Klicka på Koppla bort den här datorn som finns under underrubriken OneDrive. Spara ändringar och avsluta inställningarna.
- Öppna nu din filutforskare, högerklicka på OneDrive- ikonen som finns i den vänstra navigationsfönstret och klicka på Egenskaper .
- På fliken Allmänt markerar du rutan Dold närvarande under underrubriken Egenskaper. Klicka Ok för att spara ändringar och avsluta. Detta kommer att gömma OneDrive från din filutforskare.
- Högerklicka nu på OneDrive-ikonen som finns längst ned till höger på skärmen och klicka på Avsluta . Detta avslutar OneDrive.
Nu startar om datorn och kontrollerar om filutforskaren har fixats.
Obs! Om din filutforskare inte blir fixad även efter att ha följt alla dessa metoder är det troligt att du inte heller har uppdaterat till de senaste Windows-filerna eller att Windows inte är korrekt installerat.
Relaterade artiklar:
Windows Utforskare laddas inte
PRO TIPS: Om problemet är med din dator eller en bärbar dator, bör du försöka använda Reimage Plus-programvaran som kan skanna förvaret och ersätta korrupta och saknade filer. Detta fungerar i de flesta fall där problemet uppstått på grund av systemkorruption. Du kan ladda ner Reimage Plus genom att klicka här