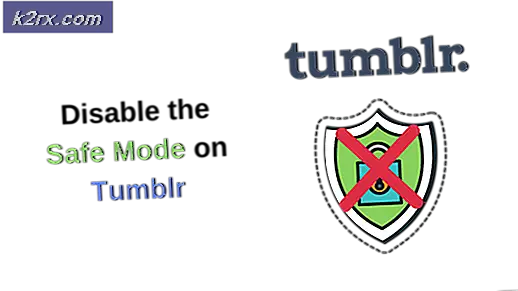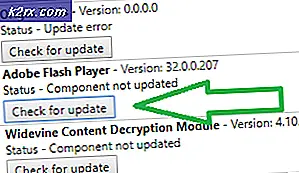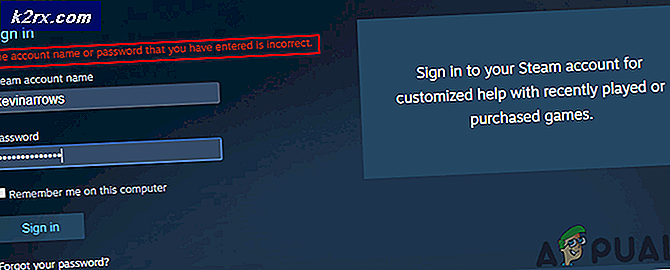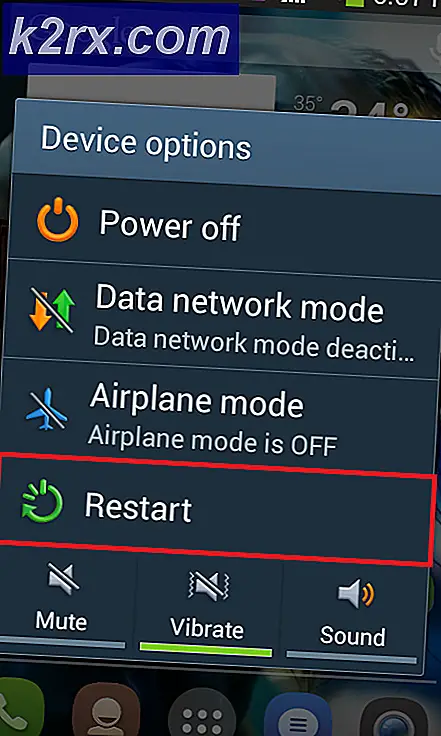Hur man fixar nätverksproblem orsakade av Bonjour
När du slår på en dator är det normalt att operativsystemet laddar alla nödvändiga drivrutiner för att köra specifika enheter. En av de viktigaste skulle vara Ethernet-adaptern, som ansvarar för att ansluta till vilken typ av nätverk som helst.
Om din adapter inte körs automatiskt vid start, kanske du vill börja med att kontrollera om det finns en programvara som orsakar konflikter. Det finns en speciellt kallad Bonjour som levereras med Apple iTunes, Adobe Suite, bland annat applikationer som är mycket vanliga att orsaka detta problem.
Bonjour lokaliserar enheter som skrivare, andra datorer och de tjänster som dessa enheter erbjuder på ett lokalt nätverk med hjälp av multicast domännamnssystem (mDNS) service poster. Det här är en funktion som inte är avgörande för alla användare.
Metod 1: Ta bort programvaran via körfältet
Uppdatering 2013/12/31: Nyare versioner av Bonjour kan bara avinstalleras från Program och funktioner (Lägg till / ta bort program). Men varje gång du uppdaterar iTunes måste du ta bort det igen.
- Tryck och håll ned Windows-tangenten + R och skriv ned följande kommando.
% PROGRAMFILES% \ Bonjour \ mDNSResponder.exe -remove
- Tryck och håll ned Windows-tangenten + R och skriv ned följande kommando.
regsvr32 / u% PROGRAMFILES% \ Bonjour \ mdnsNSP.dll
När du har startat om kan du säkert radera Bonjour-mappen utan fel.
Metod 2: Inaktivera Bonjour Service
- Tryck och håll ned Windows Key + R och skriv ner tjänster. msc utan citat.
- Leta efter tjänsten Bonjour . Ibland kommer det att dyka upp som ## Id_String1.6844F930_1628_4223_B5CC_5BB94B879762 ##
- Dubbelklicka på tjänsten, stoppa den och ställ sedan in starttypen som inaktiverad .
- Starta om din dator.
Metod 3: Avinstallera från Kontrollpanelen
- Öppna startmenyn och öppna kontrollpanelen
- Välj Program och funktioner.
- Leta efter Bonjour och välj avinstallera .
- Starta om din dator.
Om borttagning av Bonjour inte löste problemet kan installationen av drivrutinerna för Ethernet-adaptern ta bort eventuella konflikter med programvara och lösa problemet.
PRO TIPS: Om problemet är med din dator eller en bärbar dator, bör du försöka använda Reimage Plus-programvaran som kan skanna förvaret och ersätta korrupta och saknade filer. Detta fungerar i de flesta fall där problemet uppstått på grund av systemkorruption. Du kan ladda ner Reimage Plus genom att klicka härMetod 4: Installera om drivrutinen för nätverksadaptern
- Håll Windows-tangenten och tryck på R. Skriv kontrollpanelen och klicka på OK
- Öppna Enhetshanteraren.
- Visa nätverksadaptrarna, högerklicka på den med problemet och avinstallera .
- Du kommer att bli uppmanad att ta bort programvaran, klicka på Ja .
- Starta om din dator.
- När datorn är på igen, besök tillverkaren av ditt moderkort och ladda ner den mest uppdaterade Ethernet-drivrutinen.
- Installera den nedladdade drivrutinen och starta om datorn för att se om problemet har åtgärdats.
Sist men inte minst, om det presenterade problemet inte är relaterat till en programvaru- eller drivarkonflikt, är det mycket möjligt att det är maskinrelaterat.
Metod 5: Byta nätverksadapter
- Bekräfta vilken typ av nätverksadapter du ska köpa beroende på vilka kortplatser som finns i moderkortet (PCI, PCIe, USB, mSATA).
- Gå till startmenyn, öppna Kontrollpanelen, sök efter enhetshanteraren, välj den aktuella nätverksadaptern, högerklicka på den och inaktivera
- Köp nätverksadaptern från din önskade plats och Installera
- När du har installerat, gå till tillverkarens webbplats och hämta de mest uppdaterade drivrutinerna.
- Installera drivrutinerna och starta om datorn.
PRO TIPS: Om problemet är med din dator eller en bärbar dator, bör du försöka använda Reimage Plus-programvaran som kan skanna förvaret och ersätta korrupta och saknade filer. Detta fungerar i de flesta fall där problemet uppstått på grund av systemkorruption. Du kan ladda ner Reimage Plus genom att klicka här