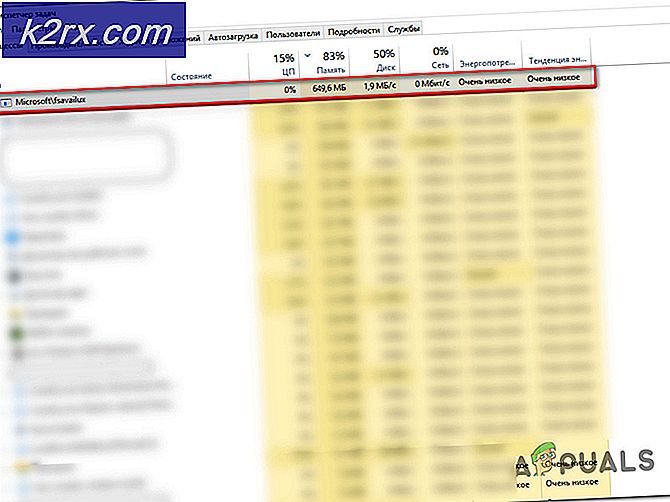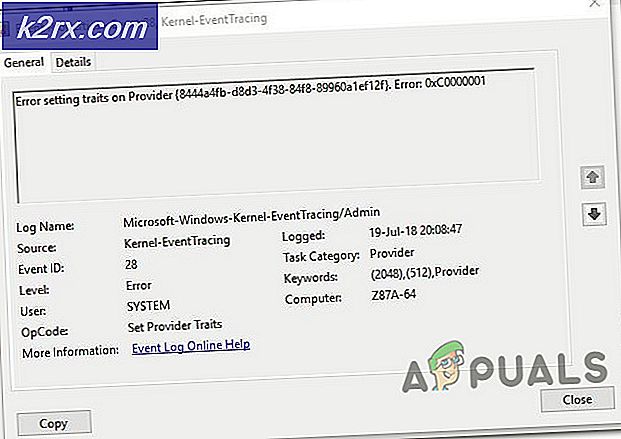Hur redigerar man en befintlig GIF?
Numera är GIF ganska vanligt på många webbplatser och sociala medieplattformar. Användare kan skapa GIF-filer genom att välja många olika inställningar och effekter för dem. Vissa användare vill dock redigera den befintliga GIF som de laddar ner från Internet. Att redigera en GIF-fil är inte så enkelt som att redigera ett enda lager av bilden, det kräver ett program som kan öppna varje ram i GIF-filen för redigering. I den här artikeln visar vi dig metoderna genom vilka du enkelt kan redigera befintliga GIF-filer.
Redigera en befintlig GIF på onlinesidan
En online-webbplats är alltid den bästa och snabbaste lösningen för redigering av GIF-filer. Det kräver ingen installation av programvara, vilket sparar både tid och lagringsutrymme för användaren. Numera har de flesta webbplatser många funktioner för redigering av GIF-filer. Användaren behöver bara ladda upp sin GIF på sajten och de kan redigera den. När redigeringen är klar ger den spara alternativet för att ladda ner GIF tillbaka till systemet. Det finns många olika webbplatser som ger olika kvalitet och funktioner, vi kommer att använda EZGIF-webbplatsen. Följ stegen nedan för att prova det:
- Öppna din webbläsare och gå till EZGIF-webbplatsen. Klicka på GIF Maker för att öppna sidan.
- Klicka på Välj filer för att välja den GIF som du vill redigera. När du väl har valt, klicka på Ladda upp och skapa en GIF för att ladda upp GIF-filen.
- Det kommer att ge olika alternativ där du kan beskära, ändra storlek, rotera, Lägg till text, och redigera din GIF med mycket mer grejer. Du kan också Ställ klockan för varje ram och hoppa över ramar genom att klicka på hoppa knappen under den.
- Det finns också ett alternativ för slinga av GIF längst ner. Du kan lägga till antalet gånger du vill att den ska spelas eller lämna den tom för evigt loop. När du är klar klickar du på Gör GIF eller Skapa GIF knapp.
- Detta kommer att tillämpa dina ändringar i GIF och förhandsvisning det nedanför. Du kan klicka på Spara för att spara GIF-filen på ditt system.
Redigera en befintlig GIF i Photoshop
Ett av de mest kända programmen för redigering av GIF-filer är Adobe Photoshop. När det gäller redigering av foton och GIF-filer är Photoshop förstahandsvalet för de flesta användare. Photoshop tillhandahåller tidslinjefunktionen där användaren enkelt kan redigera varje ram i GIF och förhandsgranska den för kontroll. Det är lite komplicerat för nybörjare men genom att följa våra steg kan du enkelt få en idé om hur du kan redigera GIF-filer i Photoshop.
- Öppna GIF fil till din Photoshop program av dra och släpp eller genom att använda öppna funktion.
- Du hittar varje ram som ett lager i lagerpanel på höger sida. Klicka på Fönster menyn i menyraden och välj Tidslinje alternativ.
- Detta tar tidslinjen längst ner genom vilken du kan redigera timing mellan varje ram och också spela GIF för att kontrollera ändringarna.
Notera: Du kan också välja Övrig alternativ, där du kan definiera anpassat värde för ramfördröjning. - Du kan också ändra hur många gånger GIF ska spelas. De flesta GIF-filer kommer att vara inställda på evigt, men du kan ändra det till hur många gånger du vill att det ska spelas.
- Du kan också lägga till text i din GIF genom att klicka på Skriv verktyg. Lägg till texten om vad du vill så visas den i ett nytt lager.
- Nu kan du flytta texten till valfri position mellan lager. Om du lägger textlagret vid toppkommer det att visa text i alla GIF-ramar.
Notera: Du kan också sammanfoga texten till endast ett specifikt lager i lagerpanelen. - Slutligen, när du är klar med att redigera din GIF. Du kan klicka på Fil menyn, välj Exporteraoch välj Spara för webben alternativ.
- Du kan ändra kvaliteten på GIF i Förinställa släpp-menyn. Klicka på Spara knappen och ange namnet för att spara din GIF-fil.
Redigera en befintlig GIF i GIMP
GIMP är en annan programvara för fotoredigering det liknar Photoshop. GIMP är dock ett gratis program med öppen källkod som du enkelt kan ladda ner från den officiella webbplatsen. Det kommer också att visa ramarna för GIF i form av lager. Komplexiteten i att redigera en GIF beror på antalet bilder i GIF. I Photoshop kan du lägga textlagret (redigerat) överst på lager för att tillämpa det på alla andra lager, men i GIMP måste du lägga det lagret mellan varje lager. Hur som helst, redigering av en GIF är fortfarande möjlig i GIMP, följ stegen nedan för att prova det:
- Öppna din GIMP programmet genom att dubbelklicka på genvägen eller söka i den genom Windows-sökfunktionen. Klicka på Fil menyn i menyraden och välj Öppna möjlighet att öppna din GIF-fil i GIMP.
- Klicka på Filter, välj Animeringoch välj sedan Ooptimera alternativ. Detta öppnar den ooptimerade bilden i ett nytt dokument och det blir lättare att redigera varje ram.
- Du kan Välj och redigera varje lager (ram) på olika sätt eller skapa en nytt lager och lägg det lagret mellan varje lager.
Notera: Du kan skapa ett textlager och lägga till det mellan varje lager för att få text på din GIF. Du kan trycka på Ctrl + Skift + D. för att duplicera textlagret och sedan lägga till dem mellan varje lager. - Du kan sammanfoga de nya redigeringslagren med de ursprungliga GIF-lagren. Högerklicka på texten eller redigeringslagret och välj Slå samman möjlighet att slå samman det.
- Efter redigering kan du också kontrollera förhandsgranskningen av GIF genom att klicka på Filter meny, välja Animeringoch sedan välja Uppspelning alternativ.
- När du är klar med redigeringen klickar du på Filter menyn, välj Animeringoch välj sedan Optimera för GIF alternativ. Det kommer att optimera GIF igen och öppna som ett nytt dokument.
- Klicka slutligen på Fil menyn i menyraden, välj Exportera som alternativ. Ge den GIF namn och tillägg. Klicka på Exportera för att spara GIF-filen.