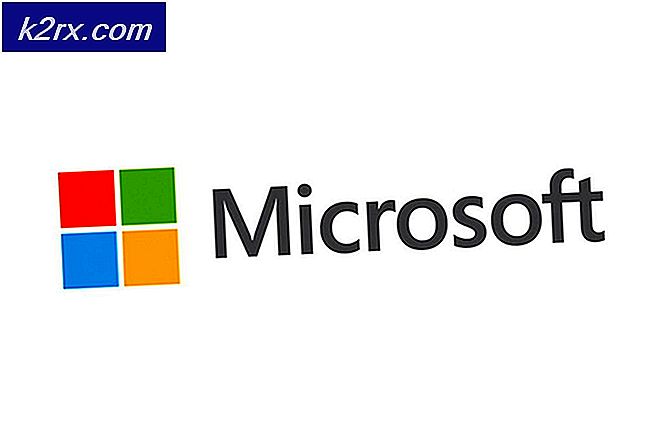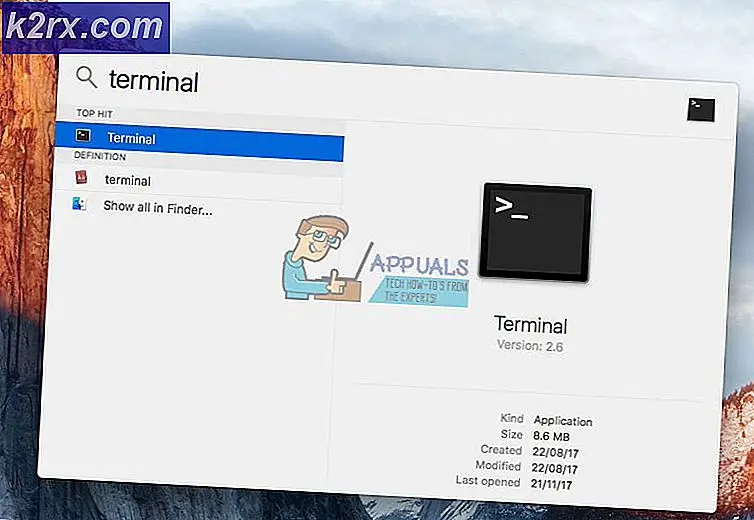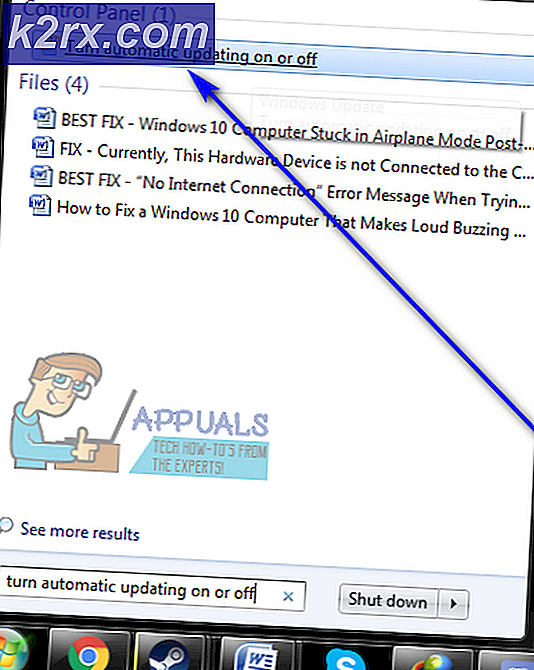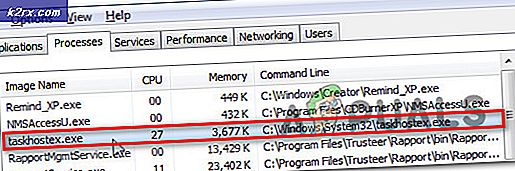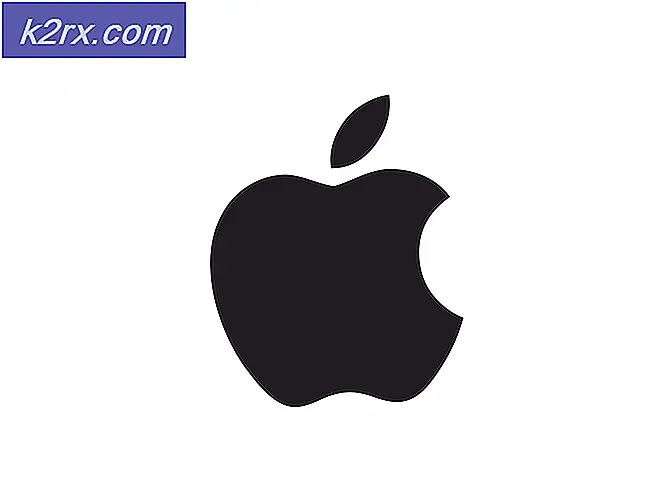Hur fixar processen com.android.calendar slutade fungera
Får du ett meddelande som läser Processen com.android.calendar slutade fungera när du försöker öppna Android standardkalenderappen? Här är lösningen.
Även om det här problemet ofta kan hända med någon applikation, kommer den här guiden visa dig hur du löser den specifika com.android.calendar-stoppen av fungerande glitch på din Android-enhet.
Metod 1: Force Stop
Det här är en snabb och ren metod som ofta kan användas för att åtgärda felaktiga applikationer efter en ny installation. Denna metod kommer inte att åtgärda den trasiga appen varje gång, men det är alltid värt att försöka innan man blir involverad i mer utmanande metoder.
Följ stegen nedan för att tvinga stoppa kalenderappen, och om det fungerar efteråt kan du sluta läsa här. Annars fortsätter du till metod 2.
- Öppna Inställningar App
- Tryck på alternativet Apps
- Sök efter och öppna kalendern
- På appinfo-sidan trycker du på "force stop"
- Vänta 10 sekunder och återvänd sedan till startskärmen
- Försök att öppna kalenderappen
- Om det fungerar, gratulerar, om inte, gå till metod 2
Metod 2: Tydliga data
En av anledningarna till att com.android.calendar slutade fungerande meddelande kan visas är att din smartphone-data har blivit synkroniserad med de data som finns tillgängliga i molnet. Förhoppningsvis kommer det att fixas i framtiden, men för tillfället kan den här hjälpen hjälpa dig att komma tillbaka till Google kalenderapp.
Även om du behöver rensa dina data för den här metoden kommer du att kunna återställa dem genom att synkronisera med molnet. Följ stegen nedan noggrant för att säkerställa att du kan återställa dina data på ett säkert sätt.
- Gå till Inställningar
- Gå till Apps
- Sök efter "Kalender"
- När du hittat, tryck på "Kalender"
- Tryck på "Lagring"
- Tryck på 'Rensa data'
När du har gjort det kommer de lokala uppgifterna för din kalenderapp bort att tas bort - du borde kunna använda din kalender utan att frustrerande popup visas, men du bör följa stegen nedan för att hämta dina förlorade data.
- Gå till Inställningar
- Gå till Apps
- Gå till "konton"
- Tryck på Google
- Tryck på det konto du använder för din kalenderapp (hoppa över det här steget om du är osäker)
- Tryck på menyknappen längst upp till höger på displayen
- Tryck på "Synkronisera nu"
Metod 3: Avinstallera uppdateringar
Det här är en annan metod som ofta är användbar för att lösa brutna program efter uppdatering till en ny version av Android, även om det ibland kan fungera i andra fall också.
För den här metoden måste du avinstallera uppdateringarna av din kalenderapp och test för att se om programmet fungerar. Om programmet fortfarande inte fungerar kan du försöka installera om uppdateringarna från Google Play Butik.
Genom att ominstallera uppdateringarna kan din enhet hämta en uppdatering som är angiven för ditt nyligen uppdaterade operativsystem.
- Gå till Inställningar
- Gå till Apps
- Sök efter och öppna kalendern
- Tryck på menyknappen längst upp till höger på skärmen
- Tryck på Avinstallera uppdateringar
- Tryck på OK för att få på skärmen
Om du inte nyligen installerade en ny operativsystemuppdatering försöker du använda kalenderappen. Om appen fortfarande inte fungerar, eller om du nyligen uppdaterat ditt operativsystem, besöker du Google Play Butik och följer sedan stegen nedan.
- Sök efter Kalender i Play Butik
- Peka på appen "Google Kalender" från Google Inc.
- Tryck på uppdateringsknappen
- Vänta på uppdateringarna för att installera och försök sedan appen igen
Har någon av dessa metoder stoppat "processen com.android.calendar slutat fungerande meddelande? Förhoppningsvis har vi hjälpt till att lösa problemet.
PRO TIPS: Om problemet är med din dator eller en bärbar dator, bör du försöka använda Reimage Plus-programvaran som kan skanna förvaret och ersätta korrupta och saknade filer. Detta fungerar i de flesta fall där problemet uppstått på grund av systemkorruption. Du kan ladda ner Reimage Plus genom att klicka här