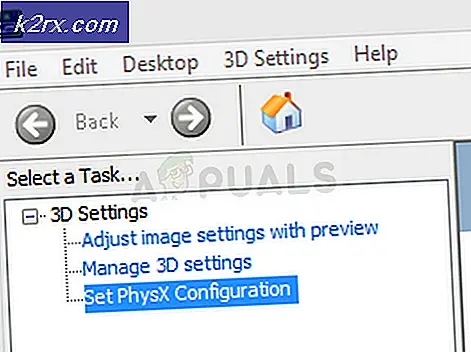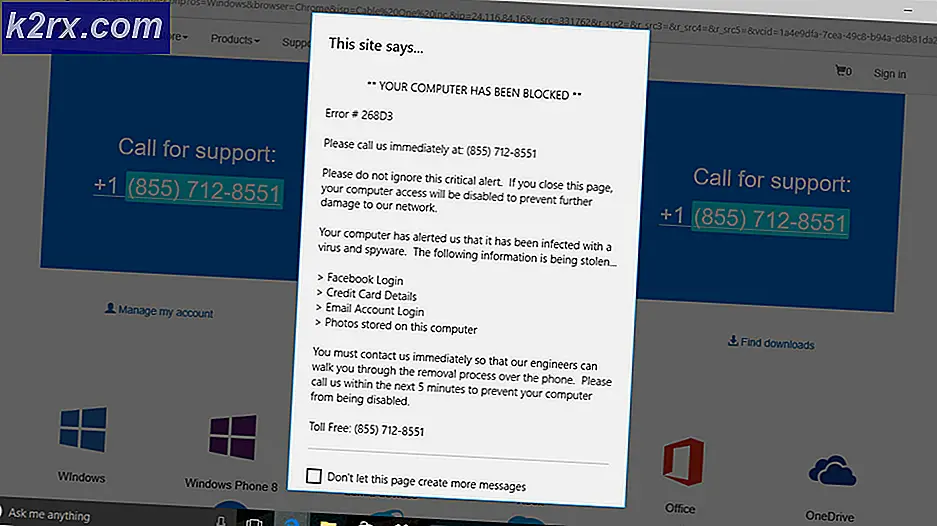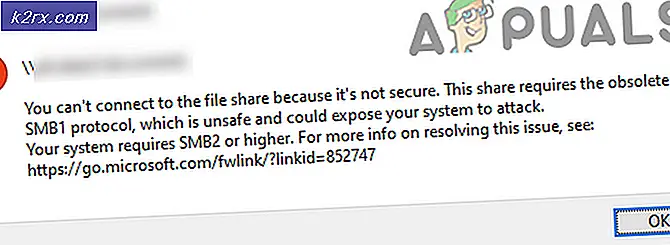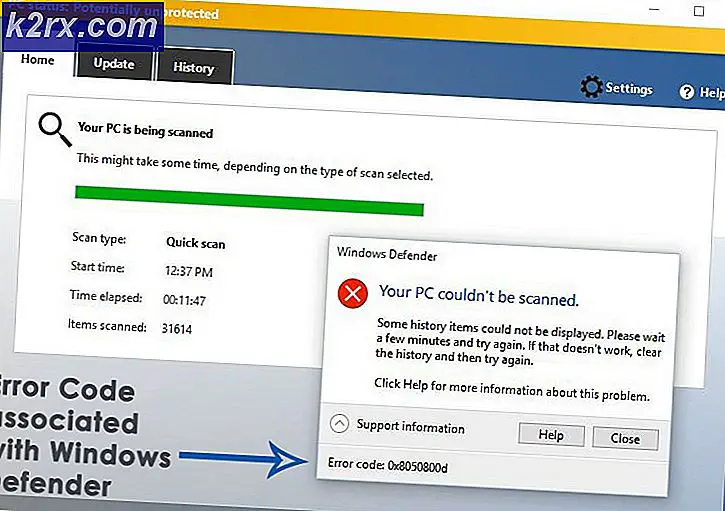Fix: Windows 10 Creators Uppdatera ljusproblem
Efter att Windows 10 Creators Update har släppts har många Windows 10-användare som har laddat ner och installerat uppdateringen på sina datorer klagat på att deras ljusstyrka återställs till standardvärdet varje gång de startar om sina datorer. Tillsammans med skärmens ljusstyrka upplever användare som påverkas av detta problem också att andra skärm- och kraftplaninställningar återställs till standardvärdena. För vissa drabbade användare återställs skärmens ljusstyrka till 100%, vilket är maximalt möjligt, medan för andra återställs det till 50% eller något annat värde som varierar från en berörd dator till nästa.
Många antydde att detta bara var att Windows 10 Creators Update's Adaptive Brightness-inställning störde skärmens ljusstyrka, men denna teori har sedan dess blivit debunked. Vissa drabbade användare kan inte ändra skärmens ljusstyrka tillbaka till deras önskade värde efter en omstart, och det enda sättet de får göra är om de avaktiverar och sedan aktivera visningsadaptern i Enhetshanteraren först.
Att ha skärmens ljusstyrka förändras varje gång du startar upp datorn kan vara en skrämmande irriterande prövning. Tack och lov är dock detta problem inte alls en olöslig - följande är de mest effektiva lösningarna som du kan använda för att försöka bli av med problemet.
Lösning 1: Inaktivera Brightness Reset-uppgiften i uppgiftsschemaläggaren
I olika versioner av Windows 10 - som Windows 10 Education - finns en schemalagd uppgift med namnet BrightnessReset som gör att skärmens ljusstyrka återställs till standardvärdet varje gång en dator som körs på Creators Update startas om. Om BrightnessReset- uppgiften orsakar problemet i ditt fall, så här är vad du behöver göra för att lösa det:
- Öppna Start-menyn .
- Sök efter uppgiftsschemaläggare .
- Högerklicka på sökresultatet med titeln Uppgiftsschemaläggare och klicka på Kör som administratör .
- Navigera till följande katalog i den vänstra rutan i Aktivitetsschemaläggaren :
Aktivitetsschemaläggare bibliotek > Microsoft > Windows > Skärm > Ljusstyrka
- I den högra rutan i Aktivitetsschemaläggaren hittar du och dubbelklickar på uppgiften med titeln BrightnessReset . Om ingen sådan uppgift existerar, försök helt enkelt en annan lösning.
- Navigera till utlösarna
- Klicka på på Logga in- utlösaren för att välja den och klicka på Redigera .
- Alternativet Enabled längst ner på sidan kommer att kontrolleras - radera den här kontrollen för att inaktivera uppgiften.
- Klicka på OK, klicka på OK i nästa fönster och stäng arbetsschemaläggaren . Ställ in skärmens ljusstyrka till önskat värde och starta om datorn. När datorn startar, kontrollera om skärmens ljusstyrka är intakt eller inte.
Lösning 2: Inaktivera låg strömläge i Intel GPU-kontrollpanelen
Om din dator har en Intel GPU, integrerad eller annorlunda, kan orsaken till problemet i ditt fall vara en Intel GPU Control Panel-funktion med namnet Low Power Mode. Om det är sant, att helt enkelt inaktivera den här funktionen bör bli av med problemet för dig. För att inaktivera låg strömläge måste du:
- Öppna Intel GPU-kontrollpanelen .
- Leta reda på ett alternativ med namnet Low Power Mode och inaktivera
- Spara dina ändringar om det behövs för att göra det.
- Starta om datorn och kontrollera om dess ljusstyrka återställs till standardvärdet när den startas upp.
Lösning 3: Uppdatera bildskärmsadapterens drivrutinsprogram
Det kan hända att du upplever detta problem eftersom den drivrutinsprogramvara datorn har för bildskärmsadaptern är föråldrad och inte helt kompatibel med skaparuppdateringen. Detta har visat sig vara den vanligaste orsaken till detta problem för drabbade användare med NVIDIA GPU: er, även om användare med AMD-GPU: er även kan uppleva detta problem på grund av föråldrade GPU-drivrutiner. Om föråldrade GPU-drivrutiner är orsaken till dina sorger behöver allt du behöver göra för att lösa problemet uppdatera din GPUs drivrutiner. För att göra det, enkelt:
PRO TIPS: Om problemet är med din dator eller en bärbar dator, bör du försöka använda Reimage Plus-programvaran som kan skanna förvaret och ersätta korrupta och saknade filer. Detta fungerar i de flesta fall där problemet uppstått på grund av systemkorruption. Du kan ladda ner Reimage Plus genom att klicka här- Högerklicka på Start-menyn eller tryck på Windows-logotypen + X för att öppna WinX-menyn och klicka på Enhetshanteraren .
- I Enhetshanteraren dubbelklickar du på avsnittet Bildskärmar för att expandera det.
- Leta reda på datorns aktiva bildskärmskort under avsnittet Skärmadapter, högerklicka på den och klicka på Update Driver Software .
- Klicka på Sök automatiskt för uppdaterad drivrutinsprogramvara och vänta på att Windows ska genomföra sökningen.
- Om Windows finner att den nya drivrutinsprogramvaran är tillgänglig för datorns bildskärmsadapter, kommer den automatiskt att hämtas och installeras. Om Windows hämtar och installerar nya drivrutiner, starta om datorn när den är klar och kontrollera om problemet kvarstår när det startar upp eller inte.
Om Windows inte hittar någon uppdaterad drivrutinsprogram, går du till nedladdningsavsnittet på den officiella webbplatsen för tillverkaren av datorns GPU och söker efter drivrutinsprogram för din GPU och operativsystemkombination för att bara vara säker på att du har senaste drivrutinerna tillgängliga. Om en nyare version av drivrutinerna till din GPU och operativsystemkombination finns på webbplatsen, ladda ner och installera dem manuellt, och se om det åtgärdar problemet.
Lösning 4: Rulla tillbaka till den Windows 10-bygg du tidigare använde
Om ingen av lösningarna som beskrivs ovan och beskrivits ovan har fungerat för dig kan du helt enkelt bli av med Windows 10 Creators Update och detta problem genom att rulla tillbaka till det Windows 10-bygg som du tidigare använde. Under förutsättning att det inte har gått 30 dagar sedan du installerade Creators Update (på vilken tid de installationsfiler som krävs för återupptagningen raderas av datorn), ska processen vara snabb och enkel. För att kunna rulla tillbaka till Windows 10-byggnaden som du tidigare använde måste du:
- Öppna Start-menyn .
- Klicka på Inställningar .
- Klicka på Uppdatering och säkerhet .
- Klicka på Recovery i den vänstra rutan.
- Klicka på Starta om nu under Avancerad start.
- Gå till Felsök och välj Gå tillbaka till föregående byggnad
När du väl har rullat tillbaka till en äldre byggnad av Windows 10, kan du bara stanna kvar och fördröja Creators Update tills Microsoft löser detta problem och andra problem som du kanske har ställt inför skaparens uppdatering.
PRO TIPS: Om problemet är med din dator eller en bärbar dator, bör du försöka använda Reimage Plus-programvaran som kan skanna förvaret och ersätta korrupta och saknade filer. Detta fungerar i de flesta fall där problemet uppstått på grund av systemkorruption. Du kan ladda ner Reimage Plus genom att klicka här