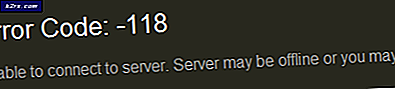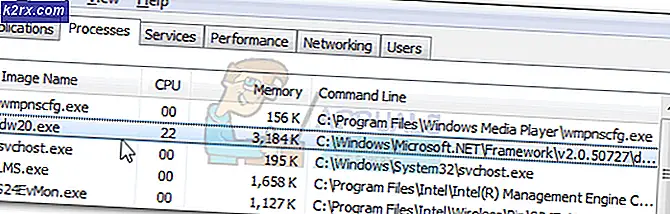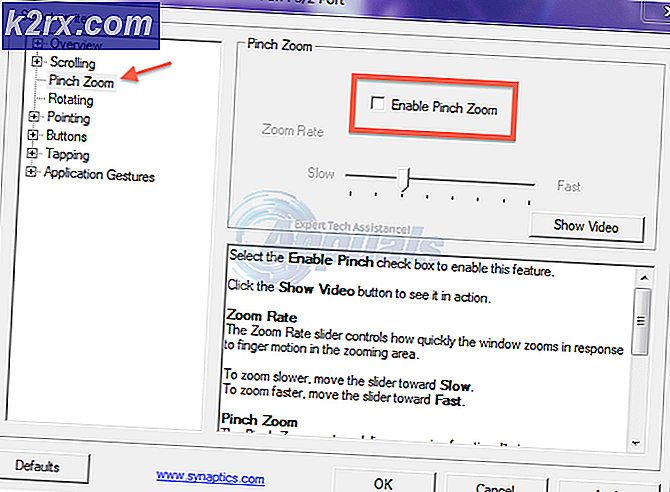Så här fixar du den valda uppgiften finns inte längre på Windows 10
Task Scheduler är ett snap-in som går igenom MMC (Microsoft Management Console) som gör det möjligt för dig att automatiskt utföra rutinuppgifter på en vald dator. När du skapar en uppgift i uppgiftsschemalaren genererar den en fil som skapas under din operativsystem (normalt C: \) C: \ Windows \ System32 \ Tasks - och det genererar också ett register under följande registernas adress HKEY_LOCAL_MACHINE \ SOFTWARE \ Microsoft \ Windows NT \ CurrentVersion \ Schedule \ TaskCache \ Tasks \. Om uppgiften är under en mapp kommer den också att skapa ett register under HKEY_LOCAL_MACHINE \ SOFTWARE \ Microsoft \ Windows NT \ CurrentVersion \ Schedule \ TaskCache \ Tree \
I det ögonblick som du öppnar Task Scheduler MMC synkroniserar Windows registret med filerna som finns under mappen Uppgifter och om det inte går att matcha en, så visas felmeddelandet Den valda uppgiften {} inte längre. För att se de aktuella uppgifterna, klickar uppdatering visas.
För att lösa problemet måste vi antingen ta bort alla uppgifter eller hitta den korrupta och ta bort den.
Det enklaste sättet är att skapa ett nytt konto eftersom det tar bort alla uppgifter.
Metod 1: Skapa ett nytt användarkonto
Gå till Actioncenter och klicka på Alla inställningar och gå till Konton
Gå till Familj och andra användare, klicka på Lägg till någon annan till den här datorn .
Om du vill ha ett Microsoft-konto kopplat till din e-post, mata in din e-post. Om du vill ha ett lokalt konto:
Klicka på Jag har inte den här personen logga in information.
Välj Lägg till en användare utan ett Microsoft-konto och mata in din information.
Men om du har flera uppgifter, och du vill undvika att förlora dem, kan du behöva bestämma vilken uppgift som orsakar konflikten. För att göra det måste du jämföra både registret och arbetsmappen.
Metod 2: Sök i uppgiftsschemalaren den korrupta uppgiften och ta bort den från uppgiftsfilmappen
Öppna uppgiftsschemaläggaren och klicka på OK när du blir ombedd att få felet. Det kan tyckas som om du får samma fel om och om igen, men det här beror egentligen på antalet uppgifter som är trasiga. Notera hur många gånger du uppmanas till det valda uppgiften {0} -felet. Det här är antalet uppgiftsfiler som inte är synkroniserade med registret.
PRO TIPS: Om problemet är med din dator eller en bärbar dator, bör du försöka använda Reimage Plus-programvaran som kan skanna förvaret och ersätta korrupta och saknade filer. Detta fungerar i de flesta fall där problemet uppstått på grund av systemkorruption. Du kan ladda ner Reimage Plus genom att klicka härBörja med den första mappen under Windows-uppgifter (Aktivitetsschemaläggare (Lokal) \ Aktivitetsschemaläggare Bibliotek \ Microsoft \ Windows) och välj varje mapp i sin tur tills du får det valda uppgiften {0} -felet. Den här mappen innehåller filer som inte synkroniseras med uppgiftsschemaläggaren.
Öppna Windows Explorer och navigera till mappens arbetsuppgifter ( % systemroot% \ system32 \ Tasks \ Microsoft \ Windows ) och hitta mappen som motsvarar mappen där du fick felet.
För vissa uppgifter kan du bestämma vilka filer som behöver raderas genom att jämföra listan i Aktivitetsschemaläggaren med listan över filer i Utforskaren. Vissa uppgifter kommer bara att ha en enda fil i Utforskaren, eller i ett fall hade jag 2 och den första saknades. När Task Scheduler stöter på det här felet kommer det inte längre att visa uppgifter så det gör jobbet att få de två synkroniseras lite svårare. När du väl har bestämt vilka filer som finns i Filmappen men inte finns i mappen Uppgiftsschemaläggare, ta bort de här filerna.
VIKTIGT - Stäng och återuppta uppgiftsschemaläggaren. När felet uppstått visas Aktivitetsschemaläggaren inte längre så att du måste stänga den och starta om för att kunna fortsätta synkroniseringsinsatsen.
Fortsätt att välja mappar i Aktivitetsschemaläggare under Windows-uppgifter tills du stöter på felet igen och upprepa processen för att bestämma vilken fil som finns på filsystemet, men inte i Aktivitetsschemaläggaren.
Observera att det här är möjligt att det här problemet inte kan göra att MMC inte kan ladda snapin-modulen Task Scheduler, vilket visar följande fel: MMC har upptäckt ett fel i en snapin-modul och kommer att ladda den . Vid denna tidpunkt kommer du inte att kunna bestämma genom uppgiftsschemalaren namnet på den uppgift som orsakar problemet och du måste hitta den manuellt.
Metod 3: Jämför uppgifter från registret och explorer, och ta bort de som inte matchar
Öppna C: \ Windows \ System32 \ Tasks
Håll Windows-tangenten och tryck på R, och skriv ner regedit, eller du kan också skriva regedit på startmenyn.
Leta reda på mappen HKEY_LOCAL_MACHINE \ SOFTWARE \ Microsoft \ Windows NT \ CurrentVersion \ Schedule \ TaskCache \
Kopiera namnet på uppgiften från Utforskaren och leta efter namnet under mappen \ TaskCache \ Task and \ TaskCache \ Tree i registret.
Ta bort en uppgift från Utforskaren mappen som inte visas i den registermapp som nämns ovan.
När du först kan radera en sak som saknas och matcha alla uppgifter, starta om datorn.
PRO TIPS: Om problemet är med din dator eller en bärbar dator, bör du försöka använda Reimage Plus-programvaran som kan skanna förvaret och ersätta korrupta och saknade filer. Detta fungerar i de flesta fall där problemet uppstått på grund av systemkorruption. Du kan ladda ner Reimage Plus genom att klicka här