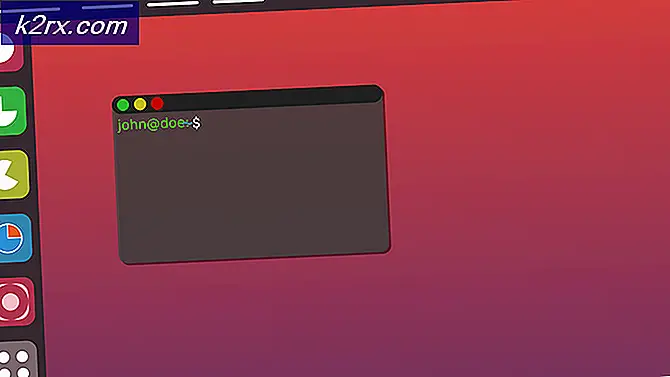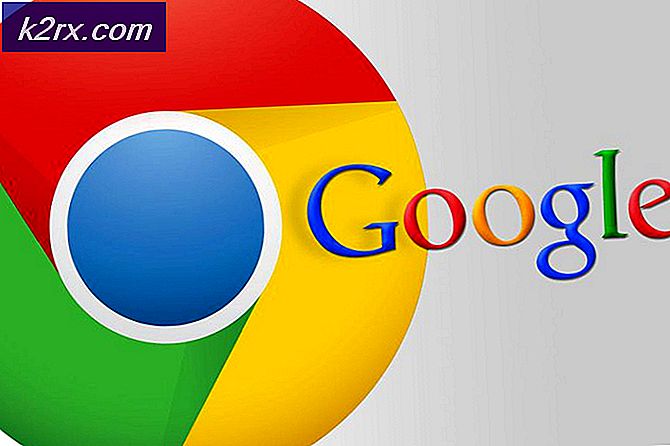Hur installerar jag OpenCV på Raspberry Pi?
Vi måste utföra olika operationer på en bild för att extrahera användbar information från den. Så kallas denna process för att tillämpa olika algoritmer på en bild för att få önskad utdata Bildbehandling. Ibland är bilden vid ingången suddig och vi vill skaffa data från den. Till exempel. När rånarna kommer för att fånga cykeln eller bilen kommer de mest på cykeln och överliggande kameror är installerade på vägarna som fångar bilderna av händelsen. Vi måste veta registreringsnumret för det fordonet där rånarna kommer och det kan enkelt göras med hjälp av några algoritmer för bildbehandling. För att kunna utföra bildbehandling på vissa bilder måste vi installera några bibliotek på den hårdvara som vi använder. Bland dessa bibliotek är det viktigaste OpenCV. OpenCV kan också installeras på datorer och mikroprocessorer. Raspberry Pi är en mikroprocessor och används i olika elektroniska projekt. Efter att ha installerat operativsystemet på Raspberry Pi kan vi utföra olika bildbehandlingsuppgifter på det. Installera OpenCV på Raspberry Pi är en lång och hektisk uppgift. I den här artikeln lär vi oss hur man installerar OpenCV på Raspberry Pi för att utföra olika bildbehandlingsåtgärder på den.
Hur ställer jag in Raspberry Pi och konfigurerar OpenCV på den?
Låt oss nu gå mot att ställa in Pi och göra åtgärder som nämns under steg för steg för att installera OpenCV på den. Installera OpenCV på Pi är en lång process och det tar cirka 4 timmar att slutföra, så om du har brist på tid startar inte installationen, se denna handledning när du är ledig. Tillsammans med denna Pi värms upp när den har vridits PÅunder lång tid och tid tar operationer på den så håll den på en sval plats när du arbetar med den.
Steg 1: Använda komponenter
Steg 2: Välja Raspberry Pi-modellen
Flera modeller av hallon pi finns på marknaden. Förutom hallon pi zero kan vilken modell som helst föredras. Det beror på att det på Pi noll är att skapa ett nätverk ett mycket tröttsamt jobb. De senaste modellerna som 3A +, 3B + eller 4 kan köpas. Den nya Raspberry Pi 3 är den snabbaste och mest dominerande gadgeten Raspberry Pi Foundation har släppt hittills. Så i det här projektet kommer vi att använda Raspberry Pi 3B +.
Steg 3: Ansluta kringutrustning
Efter att ha valt Raspberry Pi ansluter vi tangentbord och mus till Raspberry Pi. När du har anslutit dem använder du HDMI-kabeln för att ansluta Pi till TV: n. Efter att ha gjort dessa anslutningar är vi redo att gå vidare.
Steg 4: Välja operativsystem
För det första behöver vi ett SD-kort med ett lämpligt operativsystem. När man väljer operativsystemet finns det idag olika alternativ, från "konventionell" Raspbian till hängivna ramar för mediearbete, och till och med Windows 10 IoT. Det finns inget behov av många applikationer, därför bör vi lämna Central Processing Unit (CPU) och Random Access Memory (RAM) så mycket vi kan för mediastreaming-applikationen. Ett problem är att Arch Linux rekommenderas för personer som har ganska mycket Linux-kunskap. De är väldigt frontlinjen och vi kommer säkert att fortsätta stöta på problem när vi introducerar tredjepartsapplikationer och bibliotek. Således, om detta är din första etablering av en hemmabio, föreslår vi att du väljerRaspbian Lite. Det är kommandoradsdrivet och kan utan mycket av en sträcka som är utformat för att fortsätta köra i "headless" -läge, dvs åtkomst helt fjärröver systemet utan krav på en konsol eller skärm.
Steg 5: Se till att Raspberry Pi är uppdaterad
Håll källorna till din Pi uppdaterad annars kommer den föråldrade programvaran att orsaka några problem. Aktivera Virtual Network Computing (VNC) -visaren på din Pi och anslut sedan din Raspberry Pi med VNC-visaren. Länken finns nedan för att ladda ner VNC och sedan ansluta den till Pi.
VNC Viewer
Öppna nu terminalen och kör följande kommando:
sudo apt-get-uppdatering
Sedan,
sudo apt-get uppgradering
Många paket kommer att installeras och tryck på om du blir ombedd Y och då Stiga på för att installera dem ordentligt.
Steg 6: Logga in på Raspberry Pi
Standardanvändarnamnet för Raspberry Pi är pi, och standardlösenordet är hallon. Dessa är standardinloggningsuppgifterna och använd den här informationen för att logga in på pi vid din första inloggning. Du kan också ändra dessa detaljer när du vill.
Steg 7: Skapa tillräckligt med utrymme på Raspbian för OpenCV
OpenCV förvärvar stort minne så vi måste utvidga filsystemet och allokera allt utrymme till minneskortet. Vi går till kommandotolken för hallon och skriver följande kommando:
sudo raspi-config
Ett fönster visas och det ser ut så här:
Nu klickar vi på Avancerade alternativ och där hittar vi ett alternativ ”Expand Filesystem”. Välj det alternativet.
Vi kommer att trycka på Stiga påoch tryck sedan på Avslutaknapp. I detta skede måste vår Raspberry Pi startas om för att ändringarna ska träda i kraft. Skriv följande kommando för att starta om det:
omstart av sudo
Efter omstart kommer vi att kontrollera om vårt filsystem har expanderat och att allt utrymme ingår i SD-kortet eller inte. Genom att köra df -h kommando kan vi verifiera att vår disk har expanderat:
Den som använder ett 8 GB micro SD-kort kan använda 50% av det tillgängliga utrymmet, så att det raderas Wolfram Engine och LibreOffice kan frigöra cirka 1 GB utrymme. (Kom ihåg att detta steg är valfritt).
sudo apt-get purge wolfram-engine sudo apt-get purge libreoffice * sudo apt-get clean sudo apt-get autoremove
Steg 8: Installera beroenden
Innan vi går till och beroenden måste vi uppdatera och uppgradera befintliga paket som är installerade på Pi:
sudo apt-get-uppdatering
Sedan,
sudo apt-get uppgradering
Nu kommer vi att installera några utvecklingsverktyg som hjälper oss att konfigurera OpenCV build:
sudo apt-get install build-essential cmake pkg-config
För att utföra olika operationer på bilder måste vi ladda flera bildformat från hårddisken. Dessa format inkluderar JPEG, PNG, etc. För att ladda dessa bildformat installerar vi några I / O-paket:
sudo apt-get install libjpeg-dev libtiff5-dev libjasper-dev libpng12-dev
Tillsammans med dessa bilder I / O-paket kommer vi också att installera video I / O-paket. Efter att ha installerat dessa videopaket kommer vi att kunna ladda olika videofilformat.
sudo apt-get install libavcodec-dev libavformat-dev libswscale-dev libv4l-dev sudo apt-get install libxvidcore-dev libx264-dev
OpenCV-biblioteket åtföljer en undermodul som heter highgui som används för att visa bilder på vår skärm och tillverka viktiga användargränssnitt. Innan vi kompilerar den undermodulen måste vi installera utvecklingsbiblioteket GTK:
sudo apt-get install libgtk2.0-dev libgtk-3-dev
Flera matrisoperationer kan utföras på en bild genom att kontrollera storleken på bilden och sedan läsa pixelvärden. Vi kan också konvertera dessa pixelvärden till binär form och sedan ändra de binära siffrorna för att återskapa en bild. I hallon pi har vi vissa begränsningar när vi tillhandahåller input, därför är dessa bibliotek viktiga och måste installeras. Därför kan dessa resultat förbättras genom att installera några extra beroenden:
sudo apt-get install libatlas-base-dev gfortran
Vissa människor kommer att arbeta med Python 2.7 och andra kommer att arbeta med Python 3. Rubrikfilerna i Python 2.7 och Python 3 måste installeras för att kompilera OpenCV tillsammans med Python-bindningar:
sudo apt-get install python2.7-dev python3-dev
I den nya versionen av Raspbian Python 3 är redan installerad och ett meddelande kan visas i Lx Terminal där det anges “Python 3 är redan den senaste versionen”. Detta steg är viktigt eftersom vi kan möta fel angående rubrikfilen som heter Python.hmedan du kör kommandot göra att kompilera OpenCV.
Steg 9: Ladda ner OpenCV-källkoden
När vi är färdiga med installationen av beroenden kommer vi att leta efter arkivmappen för OpenCV version 3.3.0 från den officiella katalogen för OpenCV.
cd ~ wget -O opencv.zip https://github.com/Itseez/opencv/archive/3.3.0.zip unzip opencv.zip
Vi installerar hela paketet med OpenCV så vi måste också inkludera opencv_contrib. Ladda ner den från den officiella webbplatsen och packa sedan upp den.
wget -O opencv_contrib.zip https://github.com/Itseez/opencv_contrib/archive/3.3.0.zip unzip opencv_contrib.zip
Håll en sak i åtanke när du laddar ner dessa kataloger att versionen av OpenCV och opencv_contrib ska vara samma, dvs de ska vara 3.3.0 annars kommer det att bli kompileringsfel under installationen.
Steg 10: Python 2.7 eller Python 3?
Prestationsmässigt python 2.7 är bättre än python 3 men i OpenCV är det inte mycket skillnad. Vi måste installera pippå Raspberry innan du kompilerar OpenCV. Det är ett pakethanteringssystem som används för att installera de programvarupaket som används i Python. Dessa paket kan finnas i den senaste raspbianen som standard men det är bättre att verifiera det med hjälp av följande kommandon.
wget https://bootstrap.pypa.io/get-pip.py sudo python get-pip.py sudo python3 get-pip.py
Efter installation av pip rekommenderas starkt två paket och måste installeras när du arbetar på OpenCV. Den första är virtualenv och den andra virtualenvwrapper. Vi kan inte importera OpenCV direkt i Python så vi skapar en virtuell miljö och arbetar sedan i den miljön. En virtuell miljö är ett exceptionellt verktyg som används för att hålla de villkor som krävs av olika projekt på diskreta platser genom att skapa separata Python-miljöer för var och en av dem.
sudo pip installera virtualenv virtualenvwrapper sudo rm -rf ~ / .cache / pip
Efter att ha installerat dessa paket måste vi uppdatera våra ~ / .profil fil som är den dolda filen i vår hemkatalog för att inkludera följande rader i slutet av den. Skriv följande kommando för att komma in i katalogen:
nano ~ / .profile
När katalogen öppnas rullar du ner och innehåller följande rader:
# virtualenv och virtualenvwrapper export WORKON_HOME = $ HOME / .virtualenvs exporterar VIRTUALENVWRAPPER_PYTHON = / usr / bin / python3 source /usr/local/bin/virtualenvwrapper.sh
Efter att ha inkluderat dessa rader trycker du på ctrl + x, sparar den genom att trycka på Y och avsluta.
När som helst vi startar terminalen och vi loggar in på vår Pi laddas den här punktfilen automatiskt åt oss. Eftersom vi redan är inloggade skulle vi skriva manuellt källa ~ / .profileför att ladda innehållet i filen.
Skapa Pythons virtuella miljö: Vi måste skapa en virtuell miljö med python 2.7 och python 3.
mkvirtualenv cv -p python2
Det kommer att skapa en miljö som heter CV på Python 2.7. Den som vill skapa en miljö på Python 3 ska skriva kommandot nedan:
mkvirtualenv cv -p python3
Verifiera att vi befinner oss i den virtuella miljön som heter "cv": När vi startar om pi kommer vi inte att förbli i en virtuell miljö och vi måste skriva in två kommandon som nämns nedan för att gå in i virtuellt miljöläge.
källa ~ / .profile workon cv
Bilden nedan visar att vi inte är i det virtuella miljöläget:
Så genom att skriva de två kommandona som nämns ovan kommer vi att kunna komma åt vår virtuella miljö. Om vi vill lämna den virtuella miljön kommer vi att inaktivera:
Installera NumPy On Raspbian:Det enda beroendet som vi behöver för att installera OpenCV på Raspberry är Numpy. Skriv kommandot som nämns nedan för att installera Numpy på Raspberry Pi. Det tar cirka 10 minuter att installera:
pip install numpy
Steg 11: Kompilering och installation av OpenCV
Vi kommer att sammanställa och installera OpenCV i den virtuella miljön, så se till att du arbetar i CV: s virtuella miljö. Om vi inte befinner oss i den virtuella miljön kommer OpenCV inte att kompilera. Ändra nu katalogen till hemkatalogen, underkatalogen öppna cv 3.3och gör sedan byggkatalogen. Efter att byggkatalogen har klistrats in sista fem raderna i CMake katalog. Det kommer att kontrollera om vissa bibliotek ställer in sökvägar, pythonversioner etc.
Vår installation kommer att slutföras genom att köra det sista kommandot:
sudo ldconfig
Ett par steg kvar nu när vi använder Python 2.7 eller Python 3.
Steg 12: Avsluta installationen
Gå tillbaka till hemkatalogen genom att skriva cd ~.
Python 3:Vi kommer att symlänka OpenCV-bindningarna till vår cv i python 3-katalogen eftersom vi har sammanställt OpenCV- och pythonbindningar för python 3.
cd ~ / .virtualenvs / cv / lib / python3.5 / site-packages / ln -s /usr/local/lib/python3.5/site-packages/cv2.so cv2.so
Det är allt!. Nu har vi installerat OpenCV på Raspberry Pi. Vi kommer nu att leta efter det i den virtuella miljön.
Steg 13: Testa OpenCV
Öppna LxTerminal och skriv källa kommando följt av jobba påkommando. När vi har gått in i det virtuella miljöläget importerar vi OpenCV-bindningar genom att skriva python och sedan importera cv2. Om det inte finns något felmeddelande betyder det att det har importerats framgångsrikt.
källa ~ / .profile workon cv python >> importera cv2
Därefter kommer vi att kontrollera vår OpenCV-version genom att skriva följande kommando:
cv2 .__ version__
Vi har installerat OpenCV på Raspberry 3B +. Nu kan vi utföra många bildbehandlingsåtgärder i Python som siffraidentifiering, ansiktsigenkänning etc.