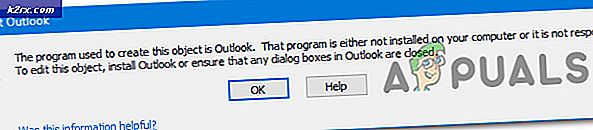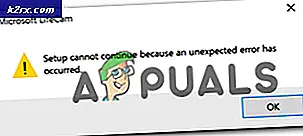Så här fixar du "Plugged in, inte laddar" på en Windows-bärbar dator
Bärbara datorer är utformade för bärbarhet och batterilivslängden spelar en hel del för att uppnå detta. Utan ett batteri, är din bärbara dator inte på något sätt annorlunda än en fristående stationär dator eftersom du alltid behöver ett vägguttag. Många av oss, om inte alla, har stött på n% tillgängligt, batteriet är inkopplat och laddar inte meddelande på batterimätarens ikon. Den procentuella laddningen kan variera och kan vara allt mellan 0% plugged in, inte laddas till 99% plugged in, inte laddning. Om du kopplar ur din AC-laddare när laddningen är mindre än 5% stängs av datorn. Denna artikel syftar till att ge anledningar till varför problemet uppstår och ge kända lösningar på problemet.
Varför batteriet laddas inte när AC är inkopplad
Det finns många anledningar till varför ditt batteri inte skulle ladda. Du kanske vill prova laddaren på en annan bärbar dator (samma tillverkare) eller byta batteri till en annan bärbar dator (samma tillverkare) för att kunna diagnostisera problemet. Försök också ladda med ditt OS stängt av; om det inte tar betalt är Windows OS inte problemet. Om din laddare är äkta och fungerar på en annan bärbar dator, försök byta batteri, om det fungerar så kan ditt laddningssystem få problem och det kan vara allt mellan mild till en allvarlig fråga som kan behöva komponentbyte på moderkortskretsen.
För det mesta uppstår det här problemet på grund av en felinriktning mellan batteriet och laddaren. Lossning och återställning av din bärbara dator kommer att fungera för sådana fall. Om du använder fel laddare eller fel batteri för ditt system kommer du definitivt att få detta problem. Vissa bärbara datorer som Dell ger ett varningsmeddelande vid uppstart som indikerar ett felaktigt laddare eller batterispänning. Batteridrivrutinerna (ja, de har också förare) kan också vara en skyldig i detta problem och behöver en uppdatering eller ominstallation. Problemet kan också vara relaterat till föråldrad BIOS- eller BIOS-konfiguration. De personer som använder kraftkonditioneringsutrustning (t.ex. överspänningsskydd) har också upplevt detta problem. Vissa bärbara datorer har intelligenta laddningssystem och kommer sluta laddas när de laddas till 100% och fortsätter laddning när batterinivån sjunker till 80% eller 90%; så var inte orolig när du ser detta.
Nedan finns lösningarna på "batteriet inkopplat, inte laddning" problem. Vi kommer att börja med de enkla lösningarna och avancera till mer komplexa lösningar.
Metod 1: Dra ur och sätt tillbaka din AC-laddare
Genom att helt enkelt koppla bort din AC-laddare och ansluta den igen efter några sekunder kan du ladda batteriet igen. Laddningssystemet kommer att kalibrera och justera ditt batteri med laddningssystemet och ladda det igen.
Metod 2: Anslut direkt till AC-källa utan strömavlastningsskydd
Strömförsörjningsskydd eller andra strömkällor kan ändra sinusformad ingång på elnätet, så din laddare fungerar inte som förväntat. De flesta system kan välja dessa oegentligheter och vägra inmatning från laddaren till batteriet. Prova att ansluta laddaren direkt till ditt uttag utan att gå igenom ett strömövervakningsskydd eller en förlängningsplugg. Kontrollera även anslutningarna mellan uttaget och DC-porten.
Metod 3: Anslut inte till systemet har startat fullt ut
Du måste åtminstone ha lite ström på batteriet för detta. Ta bort din AC-laddare, starta systemet tills alla ikoner visas och sätt sedan i laddaren.
Metod 4: Vrid batteriluckan till låsläget
Vissa batterier laddas inte om de inte är låsta i porten. Detta beror på att batteriladdningslåset inkorporeras i laddningskretsen på något sätt. Slå bara på din bärbara dator och se till att frigöringslåset vänds till låst läge.
Metod 5: Låt din dator ladda ur ett tag
Laddar batteriet till 100% och lämnar laddaren fortfarande ansluten minskar batteriets livslängd avsevärt. Förvarar batteriet vid 0% och kan också göra detsamma annat än att vara ett besvär när du vill gå ut. De flesta bärbara datorer har nu införlivat ett intelligent laddningssystem för att hantera laddningscyklerna.
Om din dator säger att batteriet inte laddar på runt 80 till 97%, är det här inte en defekt eller ett problem. Din hårddisk för fast programvara eller mjukvarudrivrutin är förmodligen konfigurerad att gå ut ur laddning när batteriet ligger mycket nära 100%. Ta bort nätadaptern, låt den bärbara datorn bli urladdad under 80% eller 50% för vissa bärbara datorer, och sätt sedan i laddaren. Det bör återuppta laddning automatiskt under en viss tröskel.
Metod 6: Stäng av batterilivslängden
Om du inte är nöjd med det intelligenta laddningssystemet, kan du inaktivera beteendet på din dator. Kom ihåg att detta kommer att påverka batteriets livslängd. Leta bara efter dig en batterilivslängdsapp på din bärbara dator och ändra beteendet till normalt.
För Samsung-bärbara datorer kan du hitta det här: Start> Alla program> Samsung> Batterilivslängd> Batterilivslängd och sedan ändra den till normalt läge.
Något som Sony VAIO låter dig välja en livsförlängningsprocent eller stänga av den helt.
För Lenovo kan du byta den för att optimera körtid snarare än livslängd.
Andra bärbara datorer kan också skifta detta beteende från BIOS; tryck bara på F2 eller F10 under uppstart för att komma in i BIOS.
Metod 7: Ladda ur moderkortet
Detta kommer att ladda kondensatorerna på moderkortet, och tvinga batteriet att omkalibreras och justeras med laddaren.
PRO TIPS: Om problemet är med din dator eller en bärbar dator, bör du försöka använda Reimage Plus-programvaran som kan skanna förvaret och ersätta korrupta och saknade filer. Detta fungerar i de flesta fall där problemet uppstått på grund av systemkorruption. Du kan ladda ner Reimage Plus genom att klicka här- Stäng av systemet.
- Koppla bort alla externa kringutrustning (flash-enheter, skrivare, externa hårddiskar, mus, tangentbord etc.) från datorn.
- Dra ur nätadaptern och ta bort batteriet från den bärbara datorn. Om din dator inte har ett flyttbart batteri finns det vanligtvis ett litet hål på baksidan som du kan poppa med ett pappersband för att simulera ett borttaget batteri (tryck och håll nålen i läge).
- Tryck och håll strömknappen intryckt i 20 till 30 sekunder för att släppa resten av laddningen från den bärbara datorn. Att blåsa tryckluft i alla hål och portar på din bärbara dator kan hjälpa till att ta bort laddade dammpartiklar.
- Anslut nätadaptern igen.
- När systemet är påslagen och startat på rätt sätt, sätt tillbaka batteriet. Kontrollera om du fortfarande får felet eller inte.
Metod 8: Återställ BIOS till standardinställningarna
Om problemet är relaterat till firmwareinställningarna kan du återställa BIOS genom att:
- Stäng av datorn
- Tryck på strömbrytaren och tryck omedelbart på F2 eller F10 för att komma in i BIOS
- Tryck på F9 för att ladda standardinställningarna, tryck på F10 för att acceptera ändringar eller avsluta samtidigt som ändringarna sparas. Du kan alternativt gå ut med standardinställningarna.
Du kan också försöka uppdatera din BIOS eftersom den här kontrollen laddar också. Du hittar våra guider om detta här.
Metod 9: Avinstallera och installera om drivrutinerna för ACPI-kompatibla kontrollmetoder
Dessa drivrutiner styr laddningsmätaren och hur din dator laddas när du har startat upp i operativsystemet. Om du avinstallerar dem kommer Windows att installera om rätt drivrutiner från sitt förråd.
- Med din AC-laddare ansluten, tryck på Windows + R för att öppna Kör
- Skriv devmgmt.msc och tryck enter för att öppna enhetshanteraren
- Expandera batterikategorin.
- Under kategorin Batterier högerklickar du på "Microsoft ACPI Compliant Control Method Battery" -listan och väljer "Avinstallera".
VARNING: Ta inte bort drivrutinen för Microsoft-nätadapter eller någon annan ACPI-kompatibel drivrutin.
- Bekräfta att du vill avinstallera drivrutinen
- Ta bort batteriet, vänta ca 10 sekunder och sätt sedan in det igen.
- På verktygsfältet Enhetshanteraren klickar du på "Skanna efter hårdvaruändringar" eller gå till Åtgärd> "Skanna efter hårdvaruändringar". Din dator kommer att hitta ditt batteri och installera om drivrutinerna (det kan ta ett tag). Du kan behöva starta om datorn och kontrollera om batteriet laddas nu.
Försök avaktivera och aktivera dina drivrutiner i steg 4 ovan istället för att avinstallera.
Metod 10: Uppdatera dina drivrutiner för ACPI-kompatibel kontrollmetod
Uppdatering av drivrutiner kommer att installera nya drivrutiner som är kompatibla med ditt operativsystem. Du kan söka efter drivrutiner från din tillverkare eller:
- Tryck på Windows + R för att öppna Kör
- Skriv devmgmt.msc och tryck enter för att öppna enhetshanteraren
- Expandera batterikategorin.
- Under kategorin Batterier högerklickar du på "Microsoft ACPI Compliant Control Method Battery" -listan och väljer "Update software driver".
- Med en aktiv internetanslutning, klicka på Sök automatiskt för uppdaterad drivrutinsprogramvara i nästa fönster. Låt datorn söka efter en uppdatering och installera den automatiskt på din dator.
Du kan också försöka uppdatera din BIOS. Du hittar våra guider om detta här.
Metod 11: Få en ny laddare eller ett nytt batteri
De flesta bärbara datorer låter dig kontrollera ditt batteris hälsa från fliken BIOS Advanced. De kan också berätta om din laddare är identifierbar. Bara tryck på F2 eller F10 under start för att gå in i BIOS; Du kan hitta information om batteri och laddare på fliken "System" eller "Advanced". Om din laddare är okänd eller oidentifierbar eller angiven som fel laddare, kan du behöva byta ut den. Om ditt batteri är angivet som "misslyckat" eller dålig hälsa, kan du behöva byta ut det.
Om du är helt säker på att din laddare och batteri är i utmärkt skick och är rätt för din bärbara dator, kanske du vill ha laddningssystemet på moderkortet checkat ut.
Tips: Batterier behöver vanligtvis bytas efter 3-7 år. Batteriet ska lagras till 50% när det inte används länge för att förlänga batteriets livslängd. Det bör inte tömmas till 0% ofta. Behåll en bra laddningstid för att ge ditt batteri längre livslängd. Om din bärbara dator inte har ett intelligent laddningssystem, lämna det inte hela tiden. Låt batteriet urladdas lite innan du laddar det igen till 100% för att förbättra dess livslängd. Låt inte datorn eller batteriet överhettas, särskilt när du spelar spel eller kör programvara som behöver mycket ström.
Kör ett batteritest av HP: Öppna HP Support Assistant -> Felsök -> Effekt, termisk och mekanisk . På fliken Kraft klickar du på Batterikontroll . Om du inte får ett pass eller OK på batterikontrollen, kontakta HP Total Care för garantiservice.
PRO TIPS: Om problemet är med din dator eller en bärbar dator, bör du försöka använda Reimage Plus-programvaran som kan skanna förvaret och ersätta korrupta och saknade filer. Detta fungerar i de flesta fall där problemet uppstått på grund av systemkorruption. Du kan ladda ner Reimage Plus genom att klicka här