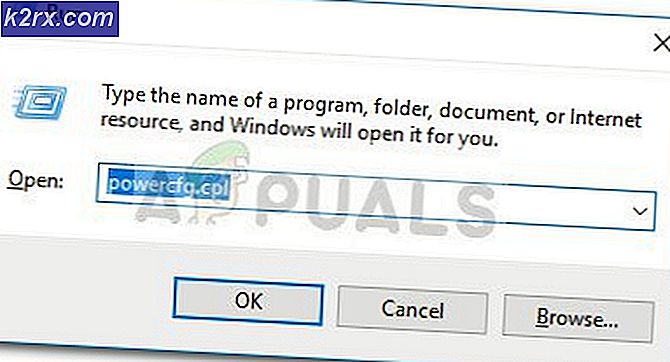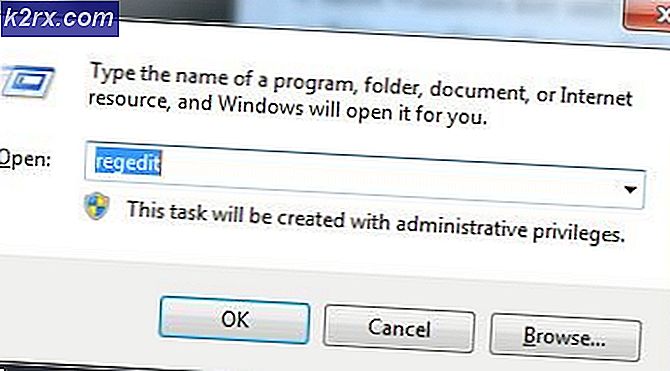Så här fixar du Zune-felkod C00D133C (80190194)
De Felkod C00D133C (80190194) förekommer i Windows när användare försöker uppdatera en Zune-enhet till den senaste programversionen. Zune-produkter avbröts 2012, men vissa användare använder dem fortfarande aktivt. Det här problemet är bekräftat att det uppstår i Windows 7, Windows 8.1 och Windows 10.
Kom ihåg att Zunes produkter har upphört sedan 2012, så det kan förväntas problem. Om du har installerat Zune-programvaran under lång tid bör du starta den här felsökningsguiden genom att avinstallera den aktuella versionen och sedan installera om Zune-programvaran från de officiella kanalerna.
Om detta inte fungerade är det troligt att du ser Felkod C00D133Cpå grund av ett firmwareproblem. Med andra ord kan firmwareuppdateringen inte installeras eftersom Zune-servrarna stängdes av. I det här fallet måste du ställa in din egen virtuella webbserver med Abyss (eller annan motsvarighet) och göra några andra justeringar för att lura Zune Sofware att tro att webbservrarna fortfarande fungerar så att firmwareuppdateringen kan ske.
Installerar om Zune-programvaran
Om du har försökt ansluta din Zune-enhet flera gånger och slutresultatet är detsamma, är det troligt att du har att göra med någon form av korruption som slutar påverka installationen av Zune-sviten. Flera drabbade användare ser Felkod C00D133C (80190194)har bekräftat att de lyckades lösa problemet genom att avinstallera den nuvarande versionen av Zune-programvaran och sedan installera om den senaste versionen genom att använda de officiella kanalerna.
Om detta scenario är tillämpligt följer du instruktionerna nedan för att installera om Zune-programvaran och se om detta slutar lösa dig Felkod C00D133C:
- Första saker först, koppla ur Zune-enheten fysiskt från din dator.
- Tryck Windows-tangent + R för att öppna p a Springa dialog ruta. Skriv sedan 'Appwiz.cpl' och tryck Stiga på för att öppna upp Program och funktioner meny.
- När du väl är inne i Program och funktioner , bläddra ner genom listan över installerade applikationer och leta upp Zune Software.
- När du ser det högerklickar du på det och väljer Avinstallera från den nyligen visade snabbmenyn och följ sedan instruktionerna på skärmen för att slutföra avinstallationen.
- När avinstallationen är klar startar du om datorn och väntar på nästa start.
- När nästa start är klar, ladda ner den senaste versionen av Zune, klicka Ja vid UAC (användarkontokontroll)och följ sedan instruktionerna på skärmen för att slutföra installationen.
Notera: Chansen är stor att installationen måste ladda ner ytterligare programvara - om det händer, klicka Ladda ner och vänta tills processen är klar. - När installationen är klar ansluter du din Zune-enhet igen och ser om problemet nu är löst.
Uppdatera Zune-firmware
Om det inte fungerade att byta till den senaste versionen är det stor chans att du ser C00D133Cpå grund av ett firmwareproblem. Tänk på att Microsoft Zune-servrar har upphört, så det finns inte längre ett automatiserat sätt att uppdatera din Zune-firmware. Så istället måste du göra det manuellt.
Om detta scenario är tillämpligt kommer du att kunna lösa problemet genom att ladda ner och extrahera den senaste Zune-firmwareversionen manuellt och sedan manuellt blinka den aktuella firmware på din Zune-enhet till en skräddarsydd.
Om detta scenario ser ut som det kan vara tillämpligt, följ instruktionerna nedan:
- Besök den här dropbox-länken som innehåller den senaste Zune-firmware och ladda ner ZuneFirmware.zip arkiv. När du är inne klickar du på nedladdningsikonen och klickar sedan på Direkt nedladdning och vänta tills operationen är klar.
- När nedladdningen är klar, använd ett verktyg som 7zip, WinZip eller WinRar för att extrahera innehållet i ZuneFirmware.zip.
- Titta sedan i din fackmeny och stäng av allt som publiceras av Microsoft (som Skype, Oneplus, OneNote, Office, etc.). Att lämna sådana program öppna kan störa den operation vi ska utföra.
- Navigera sedan till den mapp som du precis extraherat, dubbelklicka på Del 1 - Abyss webbserver, dubbelklicka på setup.exe, klicka Ja vid UAC-prompten och följ anvisningarna på skärmen för att installera Abyss Webserver-verktyg. Installationen är ganska enkel så du borde inte ha några problem med att slutföra den.
- När installationen är klar bör du se en ikon i fackfältet dyker upp och berätta att programvaran har installerats. Lämna verktyget öppet, öppna sedan din standardwebbläsare, skriv följande adress i navigeringsfältet och tryck på Stiga på:
127.0.0.1
- Om du slutligen ser en sida vars signatur säger Drivs av Abyss Web Server X1, du är på rätt plats.
Notera: Om du inte ser den här sidan startar du om datorn så att Abyss-programvaran kan ta över vid nästa datorstart.
- Gå sedan tillbaka till mappen du tidigare extraherade i steg 2, dubbelklicka på del 2 - Firmware-filer för Zune.
- När du är inne trycker du på Ctrl + A. för att välja allt, högerklicka sedan på ett valt objekt och välj Kopiera för att göra ett val.
- Navigera sedan till följande plats och klistra in de filer du tidigare kopierade i steg 8 inuti:
Lokal disk (C :)> Abyss webbserver> htdocs
Notera: Avgrundens plats Webbserver kommer att vara annorlunda om du installerade på en anpassad plats.
- Om du vill bekräfta att åtgärden har slutförts, gå tillbaka till din webbläsare och öppna 127.0.0.1 och se om filerna du just laddat upp dyker upp. Om de gör det är allt i ordning!
- När du är klar med detta, gå tillbaka till Zune Firmware-mappen, dubbelklicka på Zune Firmware och kopiera värdar fil.
- Tryck sedan på Windows-tangent + R att öppna upp en Springa dialog ruta. Klistra in i textrutan% SystemRoot% \ System32 \ drivrutiner \ etc \'Och slå Stiga på för att automatiskt navigera till platsen för hosts.text fil.
Notera: Denna plats kommer att vara densamma oavsett din datorkonfiguration eller Windows-version.
- När du är inne i rätt mapp, högerklicka på ett tomt utrymme och klistra in värdfilen som du tidigare kopierade vid steg 11. När du blir tillfrågad om du vill ersätta filen klickar du på Byt ut filen i destinationen, bevilja åtkomst till admin och vänta tills processen är klar.
- Öppna sedan Zune-applikationen igen. Den här gången blir du inte uppmanad av samma Felkod C00D133C.
- I stället uppmanas du av en annan skärm som uppmanar dig att uppdatera. Gör det genom att klicka Acceptera, vänta sedan tills processen är klar och njut av att använda din Zune-enhet.