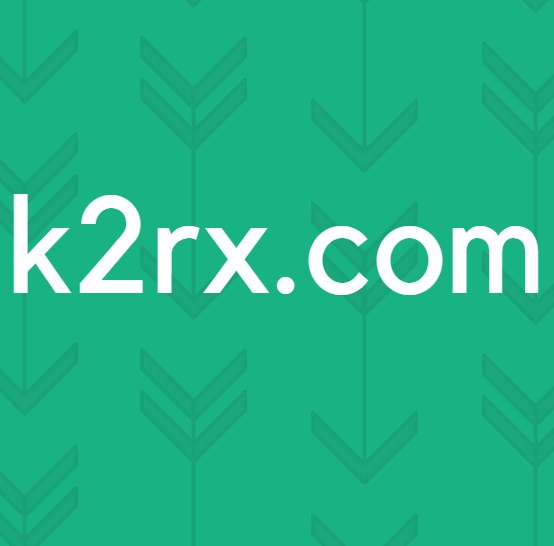Hur man frigör utrymme från en äldre Ubuntu-partition
Linux installationsprogram, inklusive de som används för att installera Ubuntu och dess olika derivat, har en tendens att skapa många partitioner. Vissa användare installerar flera versioner av operativsystemet på en enda fysisk disk, vilket skapar flera volymer som partitionerar sin enhet så mycket att det ser ut som om det är skivad pizza. Även om det är möjligt att ta bort partitioner och omstrukturera dem är det viktigt att förstå skillnaden mellan olika typer av partitionstabeller innan de fortsätter.
Eldre Master Boot Record (MBR) partitionstabeller har både primära och utvidgade partitionstyper. Utökade partitioner är egentligen en behållare som andra volymen Boot Record (VBR) poster placeras inuti för att komma runt en MS-DOS-era fyra primära partition område begränsning. Som standard, om du installerar Ubuntu på ett MBR-bord skapas det en förlängd partition och sedan en logisk enhet inuti den för att lagra ditt byteutrymme. Utökade partitioner ska vara klara innan de tas bort. Tänk på detta när du fortsätter för att förhindra förlust av viktiga data.
Frigör utrymme från äldre Ubuntu-partitioner
Låt oss anta att du antingen har skapat partitioner för att installera olika varianter av Ubuntu samt ett byteområde på en volym. Du kan ha Ubuntu, Ubuntu MATE, Xubuntu, Lubuntu och Kubuntu installerade på separata partitioner av ett stort antal hårddiskar eller SSD-enheter. Du kan också teoretiskt ha något område reserverat för Microsoft Windows eller till och med OS X.
På ett MBR-system får den första logiska partitionen inuti en utökad partition namnet / dev / sda5, vilket kan vara förvirrande på ett enda användarsystem. Ubuntu är standard för / dev / sda1 som fungerar som root directory mount space, / dev / sda2 som fungerar som den utvidgade partitionen och / dev / sda5 som fungerar som Linux-swap space-området. Anledningen till detta har att göra med hur MS-DOS konstruerade partitionstabeller. Om du använder en GUID-partitionsstruktur, behöver du inte hantera detta. Även om det kan tyckas otrevligt, är argumentet bakom detta faktiskt ganska logiskt i samband med MS-DOS-partitionsstrukturer.
Ubuntu Live USB-stövlar ger dig alternativet Radera annan version och installation när du installerar ett operativsystem, och du kan använda det här om du vill installera en ny version av operativsystemet på en av de partitioner du har skapat. Men du måste vara utomordentligt försiktig när du gör det. Se till att du väljer en enda partition när du gör det och inte hela enheten. Medan / dev / sda6 kan vara en enda partition väljer du / dev / sda istället helt omstrukturerar ditt partitionstabell till förmån för Ubuntu installationsprogrammets nya matris. Detta kan ha störande konsekvenser.
En sak som springer upp nya användare är att du faktiskt inte behöver avinstallera ett operativsystem på samma sätt som du skulle någon annan mjukvara. Du tar helt enkelt bort den partition operativsystemet installerades för, men om du dubbelt startar Windows och Ubuntu med MBR-partitionsstrukturer, måste du installera om Windows-startladdaren efter att ha fungerat.
Kontrollera att alla partitioner du vill ta bort är avmonterad först. Även om du startade upp en Ubuntu Live USB eller något liknande, kanske du upptäcker att din swap-partition fortfarande kom upp när du startade om datorn. Det finns några olika sätt att ta bort gamla Ubuntu-partitioner som du inte längre behöver. Det enklaste om du redan är bekant med terminalen är genom cfdisk- kommandot.
Låt oss anta att den fysiska enhet du jobbar med heter / dev / sda, men du kan ersätta den enhetens filmoniker med något annat namn om det behövs. Skriv sudo cfdisk / dev / sda vid CLI-snabbmeddelandet och tryck på returknappen. Du kan behöva ange ditt administratörslösenord efter att ha gjort det.
PRO TIPS: Om problemet är med din dator eller en bärbar dator, bör du försöka använda Reimage Plus-programvaran som kan skanna förvaret och ersätta korrupta och saknade filer. Detta fungerar i de flesta fall där problemet uppstått på grund av systemkorruption. Du kan ladda ner Reimage Plus genom att klicka härDu kan också öppna ett rotterminal i Xubuntu eller vad har du för diskussionens skull. Använd piltangenterna för att navigera upp och ner, sedan flytta över till [Radera] för att rensa partitionen. Du kan sedan välja det nyligen odelade rummet och sedan skapa en ny partition där, om du försökte slå ihop två äldre Ubuntu-partitioner i en. Tänk på att Ubuntu, till skillnad från Windows eller OS X, låter dig partitionera många typer av blockenheter, så du kan använda samma program på en USB-minne eller till ett SDXC- eller microSDXC-kort. För ett exemplar skedde bilder till och med för att rensa bort gamla partitioner på en liten Kingston Datatraveler-minnepinne som skapades i Ubuntu, varav några utformades för att kommunicera med Windows och därför innehöll NTFS-strukturen.
Om du skapar nya partitioner för att fylla utrymmet för de gamla Ubuntu-enheterna, kommer du att kunna välja partitionstyp med piltangenterna. Några av dessa typer är exceptionellt exotiska och innehåller även inställningar för operativsystemen CP / M och QNX. Du borde normalt lämna dem som typ 83 om du använder ett inbyggt Linux-filsystem. FAT- och NTFS-typerna är lika tillämpliga på Microsoft Windows-partitioner, om du dubbelt startar ditt system. När du väl är nöjd med dina ändringar, använd piltangenterna för att välja [Skriv] och skriv sedan ja innan du trycker på enter-tangenten. Du kanske vill starta om om du arbetade med en primär boot-enhet.
Du kan också använda verktyget Disks som finns i Ubuntu Dash om du vill. Välj den partition du vill radera och klicka sedan på minusknappen för att radera den. Se till att du är säker på att du vill ta bort den innan du gör det. Precis som med cfdisk-verktyget kan Disks-appen ta bort Ubuntu- och Windows-partitioner av vilken typ som helst. Det kan även ta bort en partition som Ubuntu har skapat för en icke-inbyggd partitionstyp. När du skapar nya partitioner, om du startar till Windows, ska de visas som separata skivor, men se till att du inte formaterar något som säger att du är oformaterad eftersom det här kan hantera volymer som bär ett okänt filsystem.
Vissa spelare som använder Ubuntu har klagat på partitionssystemet, men en enkel tumregel bör hålla saker klart. Ånganvändare bör kunna välja vilken partition de vill installera nya spel till, men du kommer att ha problem om du tar bort en äldre Ubuntu-partition och helt enkelt flyttar dina spelfiler på andra ställen. Detta är inte ett problem om du använder Windows-spel via Wine som du sätter i en Drive_C-katalog eller bärbara, inbyggda Linux-spel. Du måste ladda ner spel via apt-get igen om du använder dem via den inbyggda Ubuntu-pakethanteraren, men du kan flytta sparade spel från din ~ / katalog innan du tar bort partitionen och flytta dem till den nya hemkatalogen på din nya installation.
PRO TIPS: Om problemet är med din dator eller en bärbar dator, bör du försöka använda Reimage Plus-programvaran som kan skanna förvaret och ersätta korrupta och saknade filer. Detta fungerar i de flesta fall där problemet uppstått på grund av systemkorruption. Du kan ladda ner Reimage Plus genom att klicka här