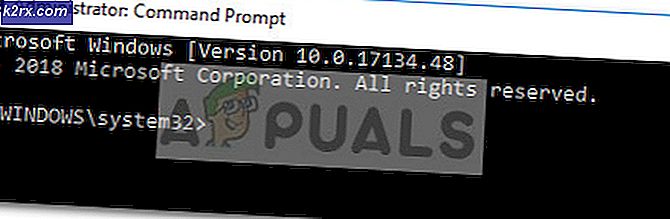Fix: Windows 10 Aktivitetsfältet gömmer inte
Att gömma aktivitetsfältet är ett bra sätt att lägga till extra utrymme på skrivbordet och få det att se rymligt ut. Ibland kan det vara envis och vägra att gömma när det ska. När du använder auto-hide-funktionen i Windows-aktivitetsfältet kommer den att vara dold tills en applikation frågar dig. Applikationerna blinkar när en händelse inträffar.
Om bakgrundsikoner finns det två fall som tvingar din aktivitetsfält att vara synlig. Det första är när du har ett märke på en ikon (till exempel ett kors på Windows Defender-ikonen för att visa att det var ett problem att uppdatera definitioner. Den andra när en faktisk dialogruta dyker upp som måste läsas. För enkla scenarier lösningar är väldigt enkla: ta bara hand om programmen eller stäng dialogrutan. Det gör att aktivitetsfältet gömmer sig igen.
I vissa fall sker inte detta och aktivitetsfältet är synligt. Här är några av de lösningar som fungerar.
Lösning 1: Verifiera att autofelta Aktivitetsfältet är aktiverat
Först och främst måste vi verifiera att auto-hide-funktionen verkligen är aktiverad från dina inställningar. Aktivitetsfältet kommer alltid att vara synligt om det här alternativet inte är aktiverat.
- Högerklicka på Aktivitetsfältet och välj Aktivitetsfält Inställningar .
- Kontrollera att de två alternativen är aktiverade ( Skjul automatiskt aktivitetsfältet i skrivbordsläge och dölj Verktygsfältet automatiskt i tablettläge ).
Om du har problem, stäng bara av det och sedan på igen. Om det var en mindre bugg, fixar den automatiskt med den här vägen. Om det inte löser sig, fortsätt med följande lösning.
Lösning 2: Starta om Windows Explorer
En annan lösning som fungerade för många personer var att starta om Utforskaren. Ett ögonblick efter omstart, kommer aktivitetsfältet att försvinna i några sekunder, varefter det kommer tillbaka online.
- Tryck på Windows + R för att starta programmet Kör. Skriv taskmgr i dialogrutan och tryck på Enter.
- En gång i uppgiftshanteraren, navigera till fliken Processer och leta efter posten Windows Utforskare . Klicka på den och välj Starta om .
Vänta några minuter innan Windows Explorer startar om sig själv och börja fylla alla objekt på skärmen igen.
Lösning 3: Kontrollera dolda ikoner som behöver din uppmärksamhet
I vissa fall är de program som kräver din uppmärksamhet närvarande i den dolda ikonen i din aktivitetsfält. Som vi förklarat tidigare kan aktivitetsfältet inte gömma om det finns några program som behöver din uppmärksamhet. Klicka på pilen på aktivitetsfältet för att expandera alla dolda program.
Kontrollera nu om alla applikationer är närvarande och det finns inga närvarande med ett litet rött kors eller utropstecken över dem. Om det finns, ta del av dem eller stänga processen om det inte hjälper dem att delta.
Obs! Om vissa program frågar dig om och om igen. Du bör stänga dem eller navigera till deras inställningar och inaktivera deras meddelanden. På så sätt kommer de inte att kunna meddela dig och aktivitetsfältet kommer alltid att förbli gömt från syn.
Lösning 4: Använd sökfältet för att uppdatera
En annan liten lösning som fungerade för majoriteten av användarna använde en gång i Cortana sökrutan och stängde sedan igen. Orsaken är att när du öppnar sökfältet dyker hela sökfältet upp och när du stänger det uppdateras aktivitetsfältet och nedräkningen börjar, varefter det ska automatiskt gömma sig.
Tryck på sökrutan (eller knappen) och skriv in något i den. När du har skrivit, klicka någonstans på skrivbordet . Förhoppningsvis inom några sekunder måste aktivitetsfältet automatiskt gömma sig.
PRO TIPS: Om problemet är med din dator eller en bärbar dator, bör du försöka använda Reimage Plus-programvaran som kan skanna förvaret och ersätta korrupta och saknade filer. Detta fungerar i de flesta fall där problemet uppstått på grund av systemkorruption. Du kan ladda ner Reimage Plus genom att klicka här