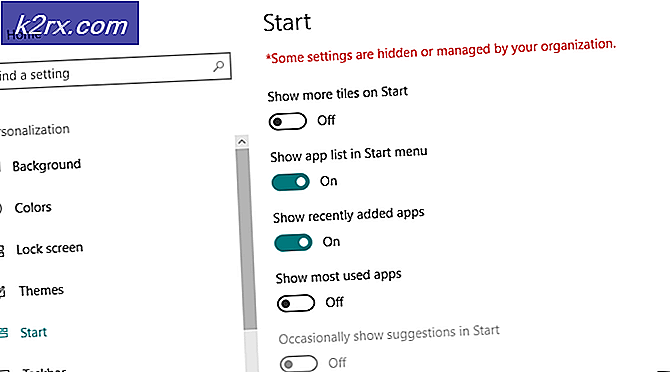Hur markerar du text i PowerPoint
När du skapar ett dokument, t.ex. en ordbehandlare som Microsoft Word, finns det mycket du kan göra för att göra texten mer framträdande och märkbar. Du kan öka teckensnittet i texten du vill sticka ut, du kan göra den djärv, eller du kan markera den. Många textredigerare och ordbehandlare har möjlighet att markera text som är inbyggd i dem. Människor kan också känna behovet av att göra text mer märkbar när man skapar presentationer på PowerPoint. När du skapar en presentation är det viktigt att se till att allt i din presentation tar tag i den som du visar på det, och det finns väldigt få bättre sätt att göra text mer märkbar för människans hjärna än att markera den.
Microsoft PowerPoint är det ledande presentationsskapande programmet tillgängligt för datorer. PowerPoint kan verkligen markera text som ingår i en presentation, men den här funktionen är tyvärr bara tillgänglig för Office 365-abonnenter med PowerPoint 2016. Tack och lov, men användare som inte prenumererar på Office 365 och användare med äldre versioner av PowerPoint kan fortfarande markera text i sina presentationer, de måste bara gå långt.
Då är det helt möjligt att du markerar text i PowerPoint oavsett om du prenumererar på Office 365 och vilken version av PowerPoint du använder, du måste bara hitta den metod som fungerar för du. Följande är de absolut mest effektiva metoderna som du kan använda för att markera text i PowerPoint:
Metod 1: Markera text med ett Office 365-abonnemang i PowerPoint 2016
Markera ett enda urval av text
- Markera texten du vill markera.
- Navigera till fliken Hem i PowerPoints verktygsfält.
- Klicka på pilen bredvid knappen Text Highlight Color i avsnittet Font .
- Klicka på den färg du vill ha den markerade texten markerad för att markera den. Så snart du gör det markeras den text du markerade i din angivna färg.
Markera flera val av text som inte är angränsande
- Navigera till fliken Hem i PowerPoints verktygsfält.
- Klicka på pilen bredvid knappen Text Highlight Color i avsnittet Font .
- Klicka på den färg du vill ha text markerad för att markera den.
- Flytta muspekaren till textdelen av en bild i din presentation. Du ser att din muspekare blir en highlighter.
- En efter en markerar du varje sektion text du vill markera. Texten fortsätter att markeras i den färg du valde när du fortsätter att välja den.
- När du har markerat all text du ville ha, tryck bara på Esc för att stänga av funktionen.
Obs! Om du vill markera text som du har markerat markerar du helt enkelt genom att välja den aktuella texten, navigera till fliken Hem i PowerPoints verktygsfält, klicka på pilen bredvid knappen Text Highlight Color och klicka på No Color .
Om du inte är en Office 365-abonnent och / eller använder en äldre version av PowerPoint, har ingen rädsla - det finns fortfarande många andra metoder du kan prova.
Metod 2: Markera texten i Word och kopiera den sedan
Om du inte är en Office 365-abonnent och / eller använder en äldre version av PowerPoint, kan du inte markera text i PowerPoint. Men det betyder inte att PowerPoint inte kan visa text som redan har markerats i ett annat program som markerad text.
- Skapa markerad text i Microsoft Word.
- Markera all markerad text som du har skapat.
- Tryck Ctrl + C för att kopiera den markerade texten.
- Navigera till var du befinner dig på din PowerPoint-presentation, du vill att den markerade texten ska vara, mus muspekaren till den exakta positionen och tryck Ctrl + V för att klistra in den markerade texten.
Obs! Om den markerade texten klistras in i PowerPoint utan att markera, klicka helt enkelt på knappen Klistra in alternativ bredvid den klistrade texten och klicka på Håll källkodsformatering .
PRO TIPS: Om problemet är med din dator eller en bärbar dator, bör du försöka använda Reimage Plus-programvaran som kan skanna förvaret och ersätta korrupta och saknade filer. Detta fungerar i de flesta fall där problemet uppstått på grund av systemkorruption. Du kan ladda ner Reimage Plus genom att klicka härMetod 2: Skriv text i en textruta med färg
- Klicka på bilden som du vill lägga till markerad text till.
- Navigera till fliken Infoga och klicka på Text Box i avsnittet Text .
- Klicka och dra musen inuti den valda bilden i presentationen för att rita textrutan .
- Skriv eller klistra in texten du vill markera in i textrutan du just skapat.
- Om det behövs, justera storleken på textrutan så att den bättre passar in texten så att markeringseffekten inte ser ut ur platsen.
- På fliken Hem klickar du på pilen bredvid Form fill- knappen i avsnittet Ritning .
- I den färgpalett du ser, leta reda på den färg du vill ha texten markerad i och klicka på den för att välja den.
- Om det behövs drar du textrutan som innehåller den nu markerade texten till den exakta platsen på den valda bilden som du vill ha den i.
Metod 3: Använd Glow text-effekten
PowerPoint har en texteffekt som heter Glow, som samtidigt som den inte är exakt samma som markerad text, kan markera text i rimlig utsträckning och definitivt gör text mer märkbar och tilltalande. Du kan använda Glow text-effekten som en ersättning till höjdpunktseffekten eller som en lösning till den om du inte kan markera text i PowerPoint eftersom du inte är en Office 365-abonnent och / eller du använder en äldre version av PowerPoint . För att använda Glow- texteffekten på text i en PowerPoint-presentation måste du:
- Navigera till bilden som texten du vill markera ligger i.
- Markera texten du vill markera.
- Navigera till fliken Format under Teckningsverktyg .
- Klicka på Texteffekter och sedan på Glöd i menyn som visas.
- Ta en titt på alla Glow Variations tillgängliga för dig och hitta den som bäst passar dina krav. När du gör det, klicka bara på det för att välja det. När du väl har gjort den valda glödvariationen direkt applicerad på den markerade texten för att markera den. Du kan också klicka på Fler glödfärger om du vill titta på mer glödvariationer för att markera din text med.
PRO TIPS: Om problemet är med din dator eller en bärbar dator, bör du försöka använda Reimage Plus-programvaran som kan skanna förvaret och ersätta korrupta och saknade filer. Detta fungerar i de flesta fall där problemet uppstått på grund av systemkorruption. Du kan ladda ner Reimage Plus genom att klicka här