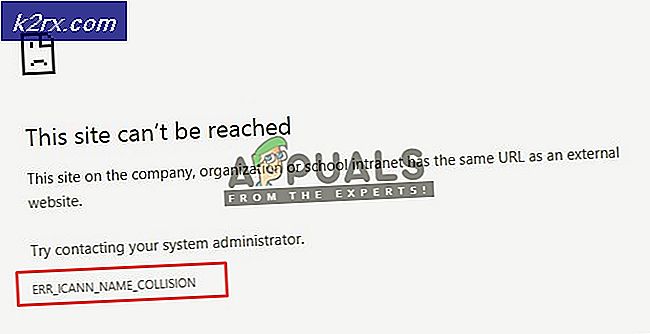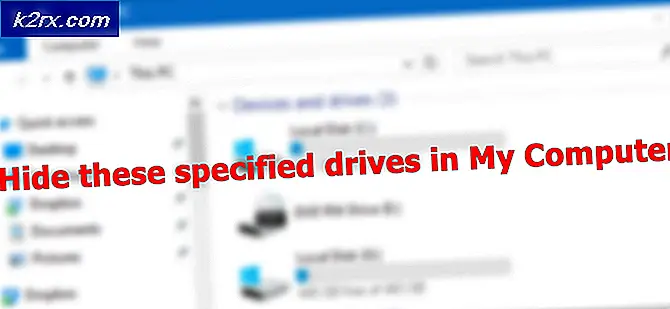Hur inaktiverar jag lösenordsupptäckknappen i Windows 10?
Windows 10 ger en lösenordsknapp när en användare skriver ett lösenord. Detta används för att kontrollera lösenordet om det är korrekt eller inte. Det är en mycket användbar funktion för användare som har ett långt eller komplicerat lösenord. Vissa säkerhetsrelaterade användare skulle dock inte vilja ha den här funktionen på sitt system. I vissa fall, som när en användare skriver ett lösenord men lämnar systemet i en nödsituation innan de går in, kan detta avslöja ditt lösenord för andra användare. Därför vill vissa användare att den här funktionen ska inaktiveras på sitt system. I den här artikeln visar vi metoder genom vilka du kan inaktivera den här funktionen i din Windows.
I Windows-lösenord på skärmen visas avslöjningsknappen bredvid knappen Skicka. Användare kan också felaktigt klicka på avslöjningsknappen istället för skicka-knappen. Det finns många olika anledningar på grund av vilka användare vill att detta alternativ ska inaktiveras. De flesta användare använder inte ens den här funktionen eftersom de bara skriver in lösenordet igen om det inte är korrekt snarare än att kontrollera det genom den här funktionen. Vi har inkluderat två metoder nedan genom vilka användare kan inaktivera knappen för lösenordsupptäckt på sitt system.
Inaktivera knappen för lösenordsupptäckning via den lokala grupprincipredigeraren
Den första metoden är att använda den redan befintliga policyinställningen i Local Group Policy Editor. Du behöver bara aktivera policyinställningen för att ta bort knappen för avslöjande av lösenord. Följ guiden nedan för att få det att fungera.
Den lokala grupprincipredigeraren är inte tillgänglig för Windows Home Editions. Hoppa den här metoden om du använder Windows Home Edition.
Notera: Denna policyinställning finns i både kategorierna Dator och Användare i den lokala grupprincipredigeraren. Båda kommer att ha samma sökväg, men bara de olika kategorierna (Datorkonfiguration eller Användarkonfiguration). Vi använder den under kategorin Dator, men du kan välja den du vill ha.
- Öppna en Springa genom att trycka på Windows + R på tangentbordet. Skriv sedan “gpedit.msc”Och tryck på Stiga på för att öppna Lokal grupppolicyredaktör.
Notera: Om UAC (användarkontokontroll) meddelandet visas och välj sedan Ja alternativ för det. - I Lokal grupppolicyredaktör navigera till följande policyinställning:
Datorkonfiguration \ Administrativa mallar \ Windows Components \ Credential användargränssnitt
- Dubbelklicka på inställningen ”Visa inte knappen för lösenordslösning”Och det öppnas i ett nytt fönster. Ändra nu växeln från Inte konfigurerad till Aktiverad och klicka på Ansök / Ok för att spara ändringarna.
- Detta kommer att inaktivera lösenord avslöja -knappen i Windows. För att aktivera det tillbaka, ändra bara växeln tillbaka till Inte konfigurerad eller Inaktiverad.
Inaktivera lösenordsöppningsknappen genom registerredigeraren
Ett annat sätt att inaktivera lösenordet avslöjar-knappen är att använda Registerredigeraren. Detta är också den enda metoden som är tillgänglig för Windows Home-användare. Till skillnad från Local Group Policy Editor är inställningarna i Registerredigeraren inte tillgängliga som standard. Användare måste skapa den saknade nyckeln och värdet för den specifika inställningen. Följ stegen nedan för att se hur det fungerar:
Obs: Värdet kan skapas under både Local Machine eller Current User. Båda kommer att ha samma registerväg, men en annan registerkupa (HKEY_LOCAL_MACHINE eller HKEY_CURRENT_USER). Vi kommer att använda sökvägen för lokal maskin i stegen nedan, men du kan välja den du vill ha.
- Håll Windows och tryck på R att öppna en Springa dialog. Skriv “i rutanregedit”Och tryck på Stiga på för att öppna Registerredigerare. Välj den Ja alternativ för UAC (användarkontokontroll) prompt.
- I Registerredigerare fönster, navigera till följande tangent:
HKEY_LOCAL_MACHINE \ Software \ Policies \ Microsoft \ Windows \ CredUI
- Om CredUI nyckeln saknas, skapa det helt enkelt genom att högerklicka på Windows nyckel och val Ny> Nyckel. Namnge nyckeln som “CredUI”Och spara det.
- Högerklicka på den högra rutan i CredUI och välj Nytt> DWORD (32-bitars) värde. Namnge detta värde som “DisablePasswordReveal“.
- Dubbelklicka på DisablePasswordReveal värde och ändra värdedata till 1. Värdedata 1 kommer Gör det möjligt värdet.
- Efter alla konfigurationer, se till att omstart systemet och låt ändringarna träda i kraft. Till inaktivera ändra det, helt enkelt ändra värdedata tillbaka till 0 eller bara radera de DisablePasswordReveal värde.