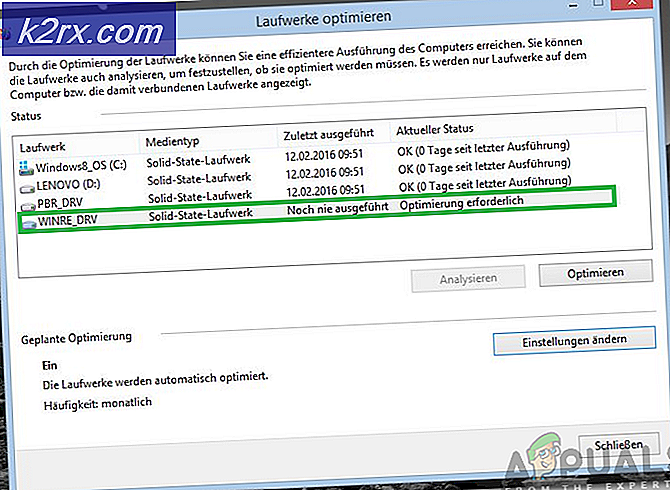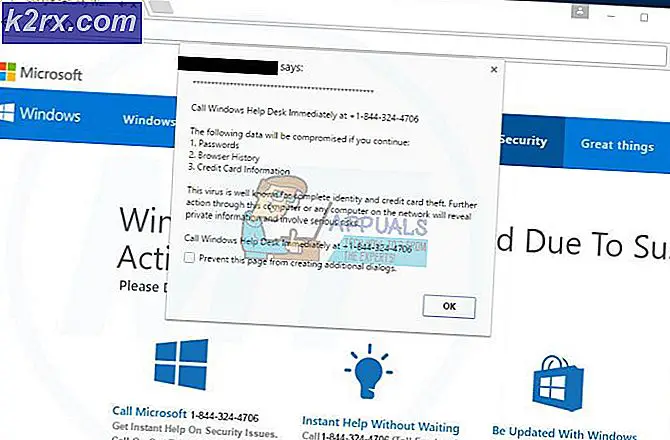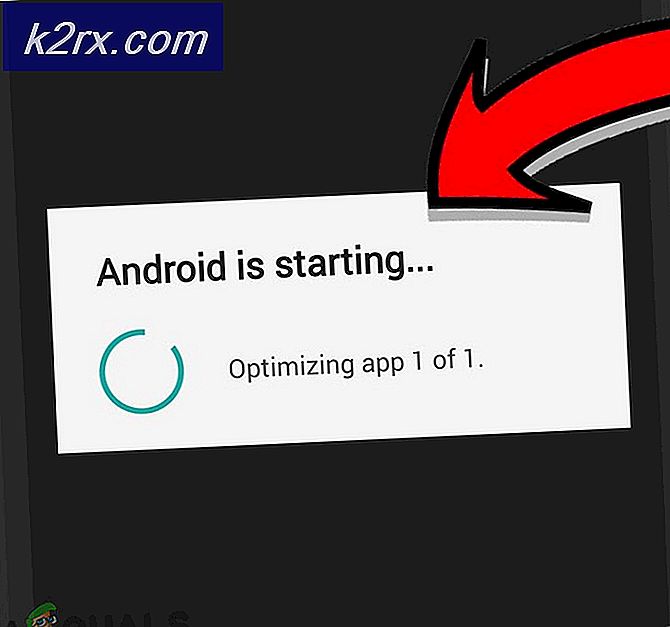Hur man gör ikoner mindre på Windows 10
Din dator är något du använder hela tiden, varför det är viktigt för dig att vara bekväm med varje sak om datorn - oavsett hur liten det kan vara. Detta gäller också när det gäller storleken på ikonerna på din dator. Du kommer att titta på ikonerna på din dator mycket, så du måste vara bekväm med hur stor (eller så liten) de är. Storleken på ikonerna på din dator behöver bara vara rätt - de borde inte vara så stora att de tar onödigt stor mängd utrymme, och de borde inte vara så små att du måste knäppa för att ta fram ikonerna på din skärm eller har problem med att knacka på dem när du använder en pekskärm.
Tack och lov, men Windows 10 ger full kontroll över storleken på ikoner till sina användare - du gör det enkelt och smidigt att göra alla ikoner som du ser på din dator mindre. Ja, det är rätt - du kan minska storleken på inte bara ikonerna på skrivbordet utan också de som finns i din Aktivitetsfält och alla ikoner i en viss mapp på din dator. För att förstå allt, gör att ikoner på en Windows 10-dator mindre är i princip lika lätt som att återställa en fil eller mapp som du raderade från papperskorgen till dess ursprungliga plats. Så här kan du göra olika ikoner som du ser på din Windows 10-dator mindre:
Skrivbordsikoner
- Navigera till skrivbordet .
- Högerklicka på ett tomt utrymme på skrivbordet .
- Håll över alternativet Visa i den resulterande kontextmenyn.
- Välj hur liten du vill att skrivbordsikonen ska vara - om alternativet Stora ikoner valts väljer du alternativet Mellansymboler och om det fortfarande är för stort, gå till alternativet Små ikoner .
Erfarenhet av de olika alternativen för skrivbordsikonstorlek Windows 10 har att erbjuda varierar från en användare till den andra, särskilt beroende på skärmens upplösning av den aktuella användaren. Det är värt att notera att ändra storleken på skrivbordsikonen på en Windows 10-dator ändrar bara det och inget annat.
PRO TIPS: Om problemet är med din dator eller en bärbar dator, bör du försöka använda Reimage Plus-programvaran som kan skanna förvaret och ersätta korrupta och saknade filer. Detta fungerar i de flesta fall där problemet uppstått på grund av systemkorruption. Du kan ladda ner Reimage Plus genom att klicka härAktivitetsfält ikoner
- Navigera till skrivbordet .
- Högerklicka på ett tomt utrymme på skrivbordet .
- Klicka på Visa inställningar i den resulterande kontextmenyn.
- Flytta reglaget under alternativet Ändra storlek på text, appar och andra objekt till 100%, 125%, 150% eller 175%, vilket värde som helst är lägre än den redan valda. Obs! Om Aktivitetsfältikoner på det nya värdet fortfarande är för stora, växla du bara till ett värde som är ännu lägre än det.
- Klicka på Apply .
- Om Windows frågar om du vill behålla ändringarna, bekräfta åtgärden.
- Om Windows frågar dig att logga ut och sedan in igen så att det kan ge dig en mer konsekvent upplevelse, logga ut och sedan tillbaka till Windows.
Du bör veta att minskar storleken på Aktivitetsfältikoner på Windows 10 också minskar storleken på text i appar som Microsoft Edge and Calendar, samt text i meddelandefönster.
Ikoner i File Explorer
Det andra återstående området i Windows 10 där du ser ikoner är File Explorer . I File Explorer kan du styra storleken på ikoner (och till och med hur de visas för dig) genom att helt enkelt trycka på Ctrl- tangenten och med den fortfarande hålls, rulla ner på musens rullhjul. När du rullar ner på musens rullhjul går ikonens storlek och visningsinställningar från Stora ikoner till Mellansymboler till Små ikoner för att Lista till Detaljer till Kakel och innehåll . Du kan inte bara bestämma hur liten ikonerna i File Explorer är utan också hur de visas och om någon annan information visas med dem.
Du bör dock observera att ikonstorlek och visningsmetod i File Explorer är en mappspecifik inställning - medan Windows kommer ihåg din ikonstorlek och visningsinställningar för en viss mapp, kommer dessa inställningar endast att tillämpas på den specifika mappen, inte för att dess föräldramapp, inte till dess barnmappar, och inte till några andra mappar i File Explorer . Detta innebär i grunden att du måste justera ikonstorleken för olika mappar i File Explorer individuellt.
PRO TIPS: Om problemet är med din dator eller en bärbar dator, bör du försöka använda Reimage Plus-programvaran som kan skanna förvaret och ersätta korrupta och saknade filer. Detta fungerar i de flesta fall där problemet uppstått på grund av systemkorruption. Du kan ladda ner Reimage Plus genom att klicka här